System Info Program For Mac
When you order your Mac or go into an Apple Store to buy one, you’re probably vaguely aware of the hardware inside of it. With OS X’s System Information utility, it’s easy to get clear, concise information as to exactly what is inside and installed on your particular unit.
System Information opens to a system report for your Mac: Select items in the sidebar to see information about each item. For example, the Hardware section shows your Mac serial number, the Memory section shows how much RAM is installed in each internal memory slot, and the Software section shows which startup disk (boot volume) your Mac is using. Choose System Preferences from the Apple ( ) menu, then click Software Update to check for updates. If any updates are available, click the Update Now button to install them. Or click ”More info” to see details about each update and select specific updates to install.
Upon start-up of our small print shop, we looked at different options for print-quoting software.  I believe 1 of those version if I’m not mistake was named the Ben Franklin version. Thank you for being there with your phone support when ever needed. Marc Pinsonneault.
I believe 1 of those version if I’m not mistake was named the Ben Franklin version. Thank you for being there with your phone support when ever needed. Marc Pinsonneault.
Your System Information utility contains a wealth of information about your computer, your network settings, and its software.
This is valuable because it gives you details on literally every single bit of hardware in your system. It’s very much akin to the Device Manager on Windows, except the Device Manager includes the ability to update and rollback drivers, something that isn’t necessary on a Mac.
However, the System Information can tell you a lot about your Mac, its health, and many other important facets. Best of all, it’s all in one place so you don’t have to go from utility to utility to perform checkups.
About This Mac
If you click on the Apple Menu, the first option will always be “About This Mac”.
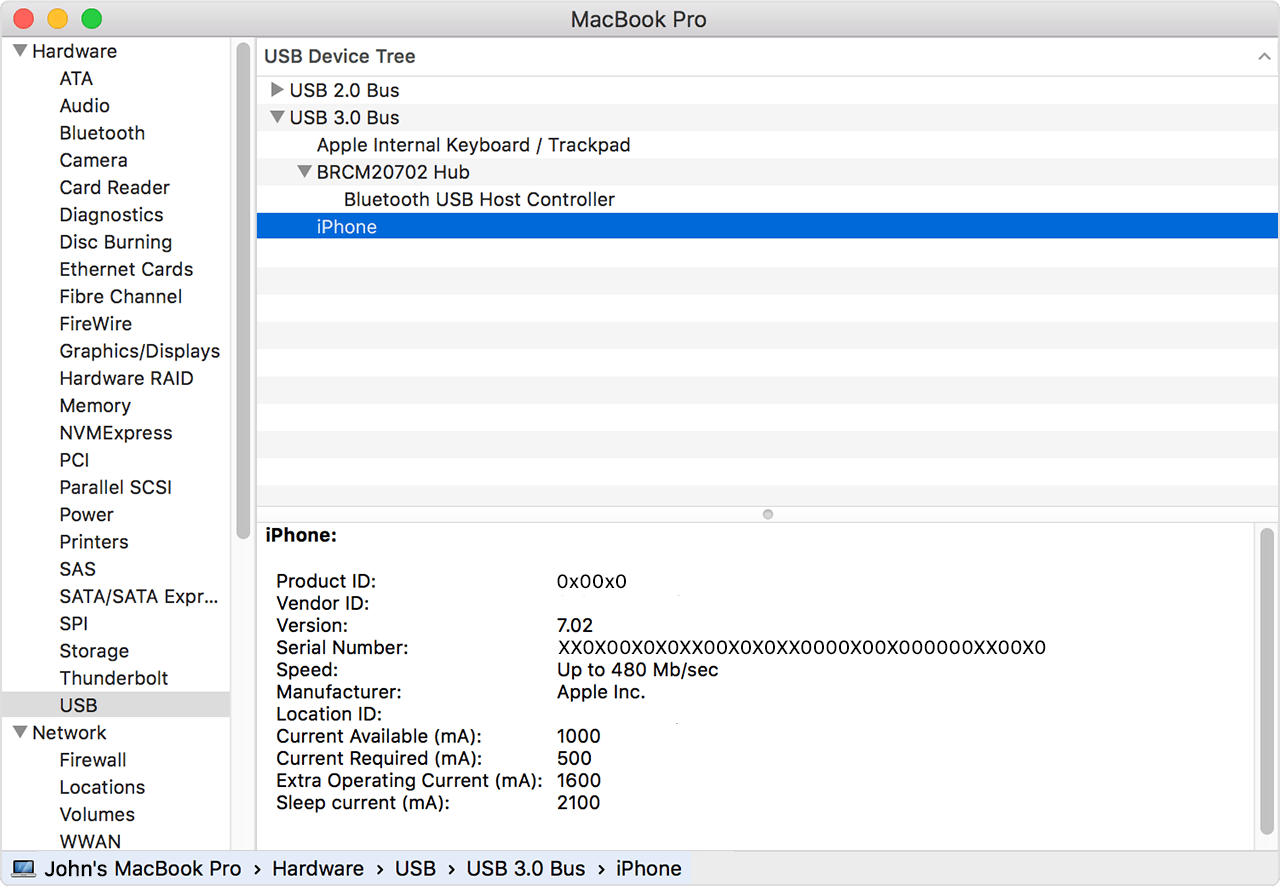
If someone ever asks you what version of OS X you’re running, About This Mac will tell you. If you quickly want to know how much RAM you have installed, what speed your processor is, or your serial number, you just need to glance at About This Mac.
Click the “Displays” tab and it tells you your screen size, its resolution, and your Mac’s graphics hardware.
Another cool thing you might want to know at a glance is how much capacity you have left on your system drive, as well as what types of files are using the most space.
Click the “Support” tab for OS X and Macintosh support resources.
Mac Os Info
Finally, if you’re having problems with your hardware, you can check your coverage status, repair options, and learn more about AppleCare from the “Service” tab.
About This Mac is then very useful for checking the most cursory information on your system, and for many that’s often more than enough.
The System Information Report
When you’re using the About This Mac app, you can click the “Software Update…” button if you want to check for available updates.
You can also click the “System Report” button, which will open the System Information utility. The System Information utility can also be found in Utilities, which is located in the Applications folder.
As you can see, there’s a left pane wherein you’ll find your Hardware, Network, and Software. If you choose the topmost or any subcategory and there is any information on that item, you will see it displayed in the right pane.
The hardware section is a great way to check stuff that pertains to system health. For example, if you would like to check your laptop battery’s health and status, click the “Power” category and you will be able to check your battery’s “Health Information”.
Another interesting category to check out is Bluetooth, which gives you detailed information on devices that have been paired with your Mac, including what’s currently connected, what services they provide, and more.
Similarly, the Network section can reveal interesting facts about your connections. Check the “Firewall” for details on whether it’s on, logging activity, and which applications allow all connections.
System Info Program
The “Wi-Fi” section displays some pretty telling information about any wireless networks in the area.

Finally, you should check out the Software section. The “System Software Overview” will tell you not only what your system version is (we already knew that from About This Mac) but what kernel version you have, and how long it has been since you last booted your system.
Want detailed information on every single last piece of software installed on your computer? Check out the “Applications” section.
This is actually a lot easier than opening the Applications folder, clicking on an application, and then using “Command + I” to see its information, though, of course, you still have to use the info pane to change app and folder icons.
Take a minute to stop off at the Preference Panes section. Remember preference panes are the quickest way to make adjustments to your system, hardware, network, and more. They can even be used to add functionality to the menu bar, which is great for preferences that you access and change often.
If you ever need to send your system information to Apple for support services, there’s an option available from the “File” menu to “Send to Apple…”
The System Information tool is a great way to check and diagnose problems, obtain very specific technical details, and even then relay them to Apple. Beyond this, you can save, print, and copy information such as to an email or document, thus making it a cinch to share with others.
So, if you need to know or you’re just curious, take ten minutes and examine all the parts and features that comprise your Mac. You never know, you just might learn something. If you have any questions or comments you would like to contribute, we welcome your feedback in our discussion forum.
READ NEXTSystem Information On Mac
- › What Can I Do with My Old iPhone?
- › How to Stream UFC 242 Khabib vs. Poirier Live Online
- › Free Download: Microsoft’s PowerToys for Windows 10
- › How to Overclock Your Computer’s RAM
- › What’s New in Chrome 77, Arriving September 10