Can I Use A Program Designed For Mac On A Pc
Using a program called VirtualBox, you can run Apple’s OS X on your Intel-based PC. This will be a complete version of OS X, allowing you to run Apple-specific software like Mac apps.
- Use your Apple Keyboard in Windows with Boot Camp You can use an Apple keyboard or a keyboard designed for Microsoft Windows with your Mac. Some keys on your keyboard might work differently between macOS and Windows.
- Label Design Software for Macintosh The Great Debate: Mac vs. They say you’re either a Mac person or a PC person and people will certainly defend their opinion on the matter! Both Mac’s and PC’s work fine and these days, and many of their functions are quite similar, so people’s preferences can be split right down the middle.
- Would you like to develop software for Mac OS X or iOS? While it’s easy to develop apps for Linux and Windows on any platform, developing software for Mac requires a toolset called XCode, designed and built by Apple specifically for Mac OS X. XCode is an incredibly powerful piece of software.
- Conversely, the Home Designer Landscape and Deck 2017 by Chief Architect is catered towards PC users with numerous tools that can help you learn how to work the program. For example, in this easy to use house design app there are a variety of tutorial videos on how to draw landscaping plans, home models, and room layouts, plus step by step training videos specific to each project.
- Book Design & Page Layout Software: A Guide for DIY Authors – Make sure you upload as a PDF and use the proofing tool. I use Word for my Layout design, and I learned early on that I need to proof the PDF converted Word Doc.
- With smart shopping, you can get a powerful unit for less money than a Mac, and you can use the same design software on it. Your creativity, and not the cost of your computer, determines the outcome of your work.
Related Articles
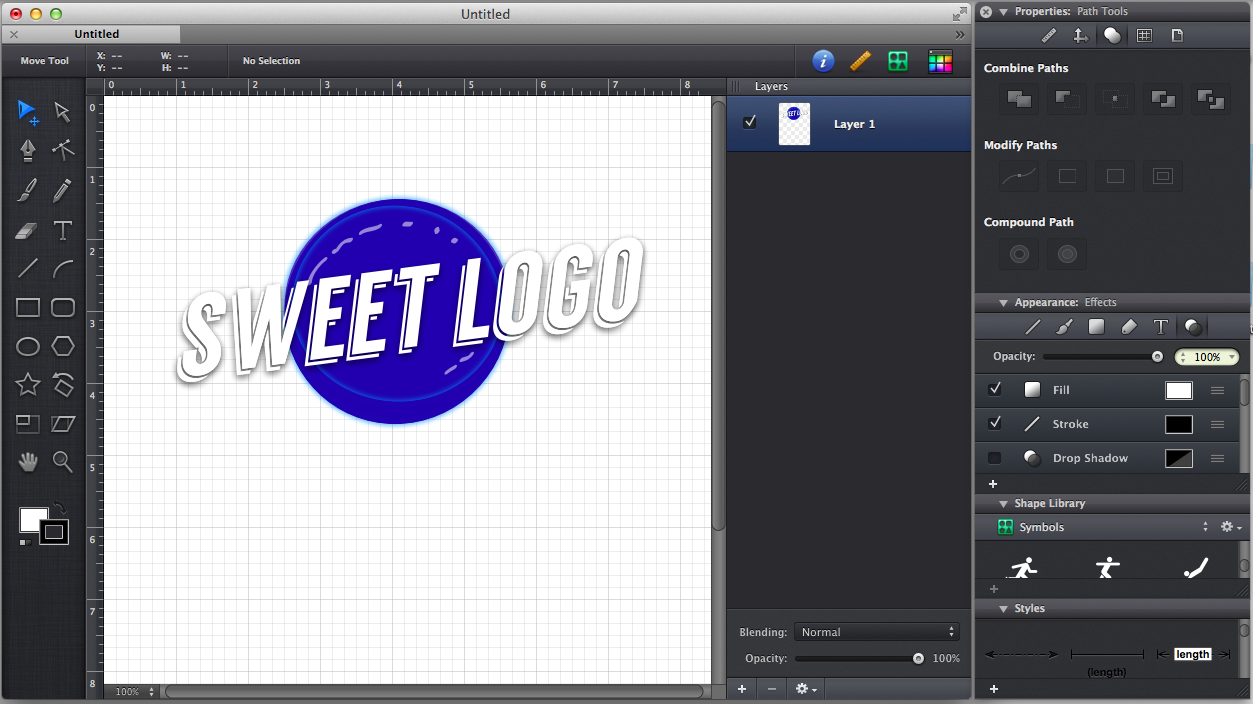
- 1 Play a VMDK File
- 2 Make an ISO Disk Image of a Microsoft Office Disk
- 3 Burn Dell Utilities CD
- 4 Browse ISO Files
Apple offers a variety of apps that can be quite alluring to Windows PC users, and you don’t have to buy a brand new machine to try them. Using a program called VirtualBox, you can run Apple’s OS X on your Intel-based PC. This will be a complete version of OS X, allowing you to run Apple-specific software like Mac apps and programs.
Initial Installations and Downloads
1.Download and install VirtualBox and the VirtualBox Extension Pack (link available in Resources).
 2.
2.Download the Hackboot 1 and Hackboot 2 ISO files (link available in Resources). These ISOs will be used to start the OS X installer and the operating system itself, respectively.
4.Name the new virtual machine and set the Operating System box to Mac OS X and the Version box to “Mac OS X Server (64 bit).”
5.Use the slider to allocate RAM to your virtual machine; at least 4GB of RAM is a recommended.
6.Click “Next” and select “Create New Disk.” The program will return to its main menu.
7.Right-click the named OS X virtual machine and click “Settings.”
8.Uncheck the box next to 'Enable EFI' in the System tab. EFI is an alternative to BIOS but Windows machines are unable to use EFI to boot in VirtualBox as of August 2013.
9.Navigate to the Storage tab and click on the CD icon called Empty. Select “Choose a virtual CD/DVD disk file” and select the Hackboot 1 ISO. This sets your virtual machine to boot from Hackboot 1 the first time it starts up.
Installing OS X
1.Select your OS X virtual machine in the VirtualBox main menu.
2.Click “Start” in the toolbar and then click the CD icon at the bottom of your screen.
3.Click “Choose a virtual CD/DVD disk file” and select the ISO disc image of the Mountain Lion version of OS X.
4.Click on the main screen and press “F5” to refresh the program. An icon in the middle of your screen will now be labeled as “OS X Install DVD.”
5.Press the “Enter” key on your keyboard to bring up the OS X Installation screen.
6.Select your language and agree to the operating system’s terms. You will be taken to an installation page that gives you no hard drive installation option.
7.Click “Utilities” and then click “Disk Utility…” in the VirtualBox toolbar labeled OS X Installer.
8.Click on the VirtualBox hard drive, navigate to the Erase tab and click “Erase” to clean the virtual hard drive and allow OS X to be installed. None of your data will be lost by erasing the drive.
9.Close the Disk Utility window and click on the hard drive icon now in the middle of your screen.
10.Follow the on-screen steps to finish the OS X installation.
11.Click the CD icon at the bottom of your screen when the installation finishes and you see a black screen with white text. Select the Hackboot 2 ISO so your virtual machine will properly boot when you restart it.
13.Select the Apple icon and press “Enter” on your keyboard.
14.Follow the final on-screen instructions to setup Mac OS X. You can now use this virtual operating system to run any Mac programs on your Windows PC.
Things Needed
- A 64-bit Windows PC with 4GB of available RAM
- An ISO disc image of OS X Mountain Lion
Tip
- Since multiple downloads are required, it is best to keep a record of where each is located to make the installation process easier.
Warning
- You must allocate a minimum of 2GB of RAM to your virtual machine -- though at least 4GB is recommended -- but the majority of your RAM should remain allocated to your Windows installation in order to properly run VirtualBox and all of your other software.
References (3)
Resources (2)
About the Author
Geoff Whiting is a writer and copy editor who has specialized in business technology, consumer electronics and research reports since 2007. He has written for national magazines like 'American Shipper' and 'BIC Magazine,' has written daily news articles for FierceMarkets, and has crafted research reports for Rider Research, Intel and Spotify.
Cite this ArticleChoose Citation Style
Macs have a thriving ecosystem of software, but some programs still only support Windows. Whether you want to use business software or play Windows PC games, there are many ways to run Windows programs on your Mac. How to run program on mac that is for windows.
Some of these methods are similar to the ways you can install Windows software on Linux or run Windows programs on a Chromebook. Virtual machines, dual-booting, the Wine compatibility layer, and remote desktop solutions are all included here.
Virtual Machines
We recommend using a virtual machine program, ideally Parallels or VMWare Fusion, to run Windows applications on a Mac without rebooting. For maximum performance, which is particularly necessary for gaming, we recommend dual-booting Windows with Boot Camp instead.
A virtual machine is one of the best ways to run Windows desktop software. They allow you to install Windows and other operating systems in a window on your Mac desktop. Windows will think it’s running on a real computer, but it’s actually running inside a piece of software on your Mac.
You don’t have to use your Windows program in the virtual machine window, either—many virtual machine programs allow you to break Windows programs out of your virtual machine window so they can appear on your Mac desktop. However, they’re still running inside the virtual machine in the background.
You’ll need a Windows license to install Windows in a virtual machine. If you already have a product key, you can download Windows installation media for free and install it in a virtual machine program.
RELATED:How to Seamlessly Run Windows Programs on Your Mac with Parallels
Popular virtual machine programs for Mac include Parallels and VMware Fusion. Each of these is a paid program, so you’ll have to buy both a Windows license and a copy of your virtual machine program of choice. You can also use the completely free and open-source VirtualBox for Mac, but its 3D graphics support and Mac operating system integration aren’t as good. Parallels and VMWare Fusion both offer free trials, so you can try all these programs and decide which is best for you.
Note:We don’t often recommend paid software, but in the case of Parallels Desktop, it’s something we use at How-To Geek every single day for testing software and running Windows. The integration with macOS is amazingly well done, and the speed blows away VirtualBox. In the long run, the price is well worth it.
There’s one big downside to virtual machines: 3D graphics performance isn’t amazing, so this isn’t the best way to run Windows games on your Mac. Yes, it can work—especially with older games—but you won’t get the best performance, even in an ideal situation. Many games, especially newer ones, will be unplayable. That’s where the next option comes into play.
Boot Camp
RELATED:How to Install Windows on a Mac With Boot Camp
Apple’s Boot Camp allows you to install Windows alongside macOS on your Mac. Only one operating system can be running at a time, so you’ll have to restart your Mac to switch between macOS and Windows. If you’ve ever dual-booted Linux on your Windows PC, it’s just like that.
Can I Use A Program Designed For Mac On A Pc
Installing Windows as a real operating system on your Mac is the best idea if you want to play Windows games or use demanding applications that need all the performance they can get. When you install Windows on your Mac, you’ll be able to use Windows and Windows applications with the maximum possible performance. Your Mac will perform as well as a Windows PC with the same specifications.
The downside here is that you can’t run macOS applications and Windows applications side-by-side at the same time. If you just want to run a Windows desktop application alongside your Mac applications, a virtual machine will probably be ideal. On the other hand, if you want to play the latest Windows games on your Mac, Boot Camp will be ideal.
As with virtual machines, you’ll need a Windows license to install Windows on your Mac.
Wine
RELATED:How to Run Windows Programs on a Mac With Wine
Wine originated on Linux. It’s a compatibility layer that allows Windows applications to run on other operating systems. Essentially, Wine is an attempt to rewrite the Windows code that applications depend on so they can run on other operating systems. This means that Wine is nowhere near perfect. It won’t run every Windows application, and will have bugs with many of them. The Wine AppDB can give you some idea of which applications are supported, although it focuses on Linux support.
Nevertheless, Wine is one way to try running Windows applications on a Mac. Because it doesn’t require you actually use Windows, you don’t need a Windows license to use Wine. It’s completely free. Just download Wine or WineBottler for macOS and see how well it works for your application.
CrossOver Mac
CodeWeavers’ CrossOver Mac is a paid application that will run Windows programs on Mac. It uses the open-source Wine code to accomplish this, but CrossOver provides a nice graphical interface and focuses on officially supporting popular programs. If an officially supported program doesn’t work, you can contact CodeWeavers and expect them to make it work for you. CodeWeavers contributes their improvements back to the open-source Wine project, so paying for CrossOver Mac also helps the Wine project itself.
CrossOver offers a free trial it you want to try it out first. You can also view a list of which programs run well on CrossOver before buying. While CrossOver focuses on compatibility, it’s still based on Wine, and won’t work with everything.
Most people will probably be happiest going for a virtual machine program and a Windows license. With CrossOver, you don’t need to run a Windows virtual machine—but, if you do run a Windows virtual machine, you’ll be able to run almost any Windows program with less risk of bugs. CrossOver does theoretically allow you to run Windows PC games on a Mac with better performance than you’d get in a virtual machine, but you’ll risk running into bugs and unsupported programs. Boot Camp may still be a better solution for that.
Remote Desktop
RELATED:How to Access Windows Remote Desktop Over the Internet
If you already have a Windows system, you could skip running Windows software on your Mac completely and use remote desktop software to access the Windows machine from your Mac’s desktop. Organizations with business software that runs on Windows can host Windows servers and make their applications available to Macs, Chromebooks, Linux PCs, iPads, Android tablet, and other devices. If you’re just a home user who also has a Windows PC, you could configure that Windows PC for remote access and connect to it whenever you need a Windows application. Bear in mind that this isn’t ideal for visually intensive applications like PC games.
If you’re a Chrome user, you can even use Chrome Remote Desktop to connect to a Windows PC running Chrome from your Mac running Chrome.
Hospice Is A Program Designed To
All these tricks obviously require more work than simply installing a Windows program on a Windows PC. If you have a Mac, you should focus on using Mac software when possible. Windows programs won’t be as integrated or work as well.
You may have to buy a Windows license for your Mac to get the best compatibility, whether you’re using a virtual machine or installing Windows in Boot Camp. Wine and CrossOver are nice ideas, but they aren’t perfect.
Image Credit: Roman Soto on Flickr
READ NEXT- › Free Download: Microsoft’s PowerToys for Windows 10
- › How to Overclock Your Computer’s RAM
- › What’s New in Chrome 77, Arriving September 10
- › How to Use Pipes on Linux
- › Why Does USB Have to Be So Complicated?