Program That Manages Wireless Networks For Mac Os:x
At one time, a typical Mac user would no more have connected a couple of computers to the Internet via a local network than they would have extracted their own kidney. If you just mentioned the. Before you can instruct your Mac to automatically connect to a network drive, you first need to connect to the drive manually and allow OS X to save your user name and password for that drive. You can use the Wi-Fi menu on your Mac to see the status of your wireless network connection, switch between networks, or turn Wi-Fi on or off. Connect to Wi-Fi You can use the Wi-Fi menu to quickly connect to a nearby wireless network. Step by step instructions showing how to connect to a wireless network using Mac OS X. Cookies on the Plusnet website We use cookies so that you get the best experience on our website. When it comes to helping you troubleshoot wireless networking problems, Mac OS X can't seem to make up its mind. The old Network Utility was appropriate primarily for network gurus. A decade ago, it was a headache trying to get Windows and OS X to talk to each other. Our previous article showed you how to setup a network between OS X Snow Leopard and Windows 7.Since then.
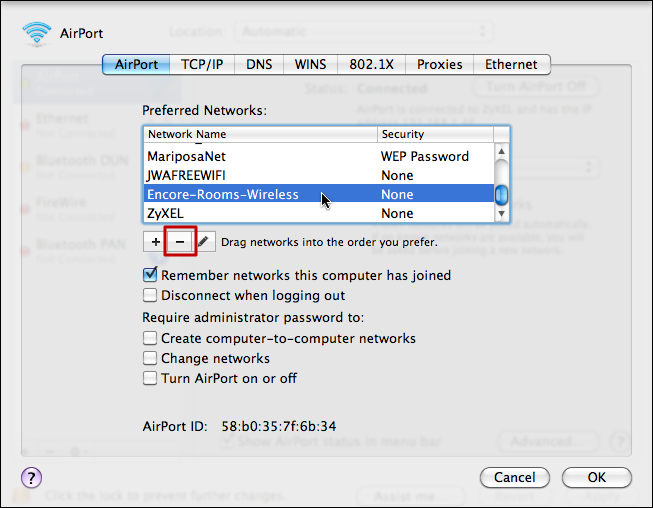
Before you begin
To access Stanford's wireless network, you will need the following:
- A valid SUNet ID or wireless guest account*
- Your Mac OS X computer
- An 802.11b or 802.11g compatible wireless adapter
*If you do not have a SUNet ID, please follow the instructions on the Access for Stanford Visitors web page.
Register your wireless system (or device)
for Faculty and Staff, and Students living off-campus
You should see the Stanford Network Self-Registration page when you first attempt to connect your computer to the Stanford Network. The instructions below walk you through the self-registration process; if for any reason they don't work for you, contact your Local Network Administrator (LNA) or submit a HelpSU Request. See Getting additional help at the end of this page for details.
Students living in an on-campus residence: From your on-campus residence, register your computer or iPhone at iprequest.stanford.edu.
iPhone registration: If you are Faculty, Staff, or a Student living off-campus, see specific iPhone registration instructions.
Registration instructions
- From within a Stanford wireless-enabled location, connect to the Stanford wireless network (for assistance, see Connecting to the Stanford Network), open a web browser and point it to any page.
- Instead of your target URL, the Stanford Network Self-Registration page is displayed. Click Register for Network Access.
- Next, the Stanford University Network Options page is displayed. Click Network Registration.
- When the login screen is displayed, log in with your SUNet ID and password.
- Next you will be asked to choose where the computer will be used most often.
- Department-Location: select the department or location that most closely corresponds to where you will typically use the computer (required).
- Room Number: enter your room or office number (required). If you don't know the exact room or office number, enter a very brief description of where you will be using the computer.
- On the next page, the system will auto-fill your SUNet ID, LNA (or other administrator), and your computer's unique identifier. Answer the last two questions about your computer name and then click Continue.
Note: Read the paragraph at the bottom of the screen concerning Restricted Data. If your computer will be used to access Restricted Data, click the Data classification link at the bottom of the screen to learn more. - If you started the self-registration process in the last 7 days but did not complete it: You will see a page welcoming you back, along with the date you started the process. Click Download the Stanford Network Registration Tool.
Note: You have 7 days to complete the registration process. - If you have not started the self-registration process in the last 7 days: Click Download the Stanford Network Registration Tool.
- Open the installer package to install the software. If any of the checks fail, click the button to the right in order to take the appropriate action to correct the problem.
Note: If you need to install any patches that require your computer to reboot, you will need to rerun the Stanford Network Registration Tool after rebooting to verify that your system now passes that test. For computers that need a number of patches, it is not uncommon to have to do this a few times. (On average, installations take about a half hour; however, if your computer requires a large number of operating system updates, the process could take up to several hours.) - Once the software is installed and the program has run its checks on your computer, a diagnostic page is displayed. Click Continue.
- When the Almost done page is displayed, click Continue.
- A message is displayed when registration has been successfully completed. Click OK.
- After approximately 20 minutes, restart your computer so it will receive its newly assigned network address.
If you are unable to self-register, or if you have questions about the process, contact your Local Network Administrator (LNA) or RCC, or submit a HelpSU Request. See Getting additional help at the end of this page for details.
Connecting to the Stanford Network
Once you have registered your wireless card, follow these steps to access the Stanford network.
Go to an area of campus where wireless networking is available. See the list of wireless locations at Stanford.
- Click the AirPort status menu in the menu bar on the upper right side of the screen.
- Ensure that AirPort is on.
- Ensure that Stanford is selected as the wireless network.
Note: If Stanford does not appear in the menu, it is because you are not in an area where the Stanford wireless network is available. If another network appears in the menu, it is a private one. Contact the department or building LNA if you need access to this network.
Getting additional help
You can contact the Stanford IT Help Desk via HelpSU for consulting help. Or, contact your department's Local Network Administrator (LNA).
The Map Software category contains programs that are used to navigate, plot, and plan trips and destinations utilizing GPS, charts, or spatial mapping data. Badger Maps is the best sales productivity for every outside salesperson. It efficiently helps you find your customers on the map and plan your trip for the day. Maps will only find your location if you're using Wi-Fi on your Mac, just being plugged into the work ethernet network won't be enough. Location services need you to turn on Wi-Fi. In fact, Map Business Online is America’s fastest-growing business software provider for Mac and Windows users alike! Maps for Mac Users Help Visualize Critical Business Data Using our software tool to plot critical business data on a map can maximize your data analysis capabilities. Paint program for mac. Another great mapping software for Mac included in the list of the best is the Ortelius. Ortelius is a feature packed and highly affordable vector drawing app great for cartography. Using this application, users can create custom map graphics, publications,.
Apple's Web site also contains helpful tips for troubleshooting common Internet connection issues.
Laptop Wireless Networks
Students: Contact your Residential Computer Coordinator (RCC).
You will need to provide your LNA or RCC with your AirPort ID (also called a MAC address). Here's how to find it:
Manage Wireless Networks Is Missing
Under the Apple menu, click System Preferences.
Click the Network button in the System Preferences window.
- Under Show, select AirPort. The recommended AirPort settings are:
- Allow this computer to create networks: unchecked
- Show AirPort status in menu bar: checked
- Write down the displayed AirPort ID. (The Airport ID is the hardware address of the wireless Ethernet adapter.)
Note: Your Macintosh will not be able to access the Stanford's wireless network until your wireless adapter information has been entered in NetDB.