Program For Mac Slide Through Photos
- Program For Mac Slide Through Photoshop
- Photo Programs For Mac Computers
- Program For Mac Slide Through Photosynthesis
- Powerpoint For Mac Slide Show
- Program For Mac Slide Through Photoshop
- Free Photo Programs For Mac
Photos for Mac: The ultimate guide Photos for Mac brings it into the modern age of picture and video management, tying it into both the operating system and the cloud. That way you can quickly zoom out, drill down, or scrub through to find exactly the photos and videos you want to look at, edit, or share. And all it takes is a few clicks. When it comes to showing off your pictures and movies, nothing beats a great slideshow, and the ones you can craft in Photos for Mac are gorgeous. However, according to many users, this Mac photo editing software falls short in ease of use. Overall, GIMP is the best free photo editing software for Mac, and presents a good alternative to those users looking for a sophisticated tool that is free, and are capable of overcoming its complications. ICloud Photos gives you access to your entire Mac photo and video library from all your devices. If you shoot a snapshot, slo-mo, or selfie on your iPhone, it’s automatically added to iCloud Photos — so it appears on your Mac, your iOS devices, Apple TV, iCloud.com, and your PC. Best PC and Mac Photo Editing Programs Staff writer Cherlynn Low edits pictures on Photoshop, but also loves the simplicity of Photos. Follow her @cherlynnlow.
When it comes to showing off your pictures and movies, nothing beats a great slideshow, and the ones you can craft in Photos for Mac are gorgeous. You can also export a saved slideshow project as a movie in order to share it with others.
However, the way you share exported slideshow movies depends on the capability of your recipient. Do they have a computer? Do they have an Apple TV? Do they have a DVD or Blu-ray video player? Will you be there in person with an iOS device? In this column, you’ll learn strategies for each of these situations.
How to export a saved slideshow as a movie
Once you finish crafting a saved slideshow—made by choosing File > Create Slideshow or by clicking the + icon and choosing Slideshow—you can export it in .m4v format in a variety of sizes. If you’re in Projects view and the slideshow is open, click Export at the upper right of Photos’ toolbar to get the party started.
If the project is selected in Projects view but not open, choose File > Export > Export Slideshow. Either way, the Export pane appears which lets you name the movie, pick a size, and tell Photos where to save it. Your format (size) options include:
Standard Definition (480p). This option produces a 640 x 480 pixel movie, which is great for transferring onto an older iOS devices (iPod touch 3rd generation, iPhone 3GS, iPad 1, and 1st generation Apple TVs). It produces the smallest file size, so it’s a good choice if you plan to share the slideshow with someone who doesn’t have high-speed Internet access (gasp!).
High Definition (720p). This option produces a 1280 x 720 pixel movie, which makes for a larger file size but it looks fantastic onscreen. It’s perfect for newer but not the newest iOS gadgets such as a 4th generation iPod touch, iPhone 4, iPad, 2nd generation Apple TVs, for posting onto Facebook or YouTube, or for sharing via file-transfer service like iCloud Drive or Dropbox (there’s more on those services in a bit).
High Definition (1080p). Choose this option for a stunning 1920 x 1080 pixel movie, which is what you want for viewing on the latest iOS devices, Apple TVs, and TV screens. The file size will be humongous, but the movie will look awesome.
How to share the exported movie
As mentioned earlier, how you share the exported movie depends on your recipient’s equipment and whether or not you’ll be there in person. Below are some common scenarios and how to handle them.
If the recipient has a computer (Mac or Windows)
Method 1: Upload the exported movie to a file sharing service such as Dropbox, Box.com, Google Drive, OneDrive, or MediaFire and then send the recipient an email with a link to download the movie onto their computer. (iCloud Drive won’t work in this situation because to download the movie, the recipient has to sign in with your iCloud credentials.)
Method 2: Copy the exported movie to a USB flash drive, CD, or DVD and then physically mail it to them (preferably with instructions for playing it). For example, your recipient must insert the disc or attach the flash drive to their computer and double-click the movie file to play it.
To copy your slideshow to a USB flash drive, drag the movie file onto the drive. To burn the movie to a CD or DVD, you need an optical drive, which newer Macs lack. When you burn an exported movie onto a CD or DVD, you create a data disc (not a video disc), which is like sharing files on a USB flash drive. To copy the movie onto a blank CD or DVD, insert the disc into your Mac’s optical drive, or an external one, and then drag the file onto the disc icon on the desktop. When you eject the disc, your Mac offers to burn the files onto the disc.
It’s worth noting that the movie(s) on the disc won’t play automatically when your recipient inserts the disc; they have to tell the computer which file to play. On a Mac, double-click the movie to launch QuickTime Player and then click the play button. (On Windows-based PCs, the file may open in Windows Media Player instead, or they can download QuickTime.)
Method 3: If your Mac’s running OS X Yosemite or later and you’re signed into your iCloud account, you can use the Apple Mail app to email the movie using OS X’s Mail Drop feature. To do that, attach the exported movie to an email and then click Send. If your recipient is also running OS X Yosemite or later and using Apple Mail, the movie file appears as an attachment to the email message. If they’re running an earlier version of OS X, Windows, or using a different email app, they’ll see a link to download the movie. Happily, Mail Drop file transfers don’t count against your total iCloud storage allotment. However, if your recipient’s email provider doesn’t allow them to receive large attachments, your message may be returned as undeliverable.
If they don’t have a computer, but they do have a DVD or Blu-ray video player attached to their TV
Use the instructions in method 2 in the previous section to burn the movie onto a CD or DVD and then physically mail it to your recipient with instructions on how to play it. It’s worth noting that the movie(s) on the disc won’t play automatically when your recipient inserts the disc; to play the movie using a DVD or Blu-ray player, use the arrow keys on the player’s remote to navigate to the file and then click the remote’s play button to fire it up.Not all DVD and Blu-ray players can play an .M4V file. To maximize the likelihood of it playing, change its filename extension from “.m4v” to “.mp4” before burning it to disc.
If they have an Apple TV and you’ll be there in person
If you can be there in person and you have a newer MacBook or iOS device, you can use AirPlay to broadcast the movie onto your recipient’s AppleTV-connected TV screen. To learn how, see Dan Frakes’ video, Get started with AirPlay. To sync the movie on your iOS device, keep reading.
If you’ll be there in person and you want to play the movie on your iOS device
Method 1: Use iCloud Drive. iCloud Drive is the name for the online storage space you get with an iCloud account. When you upload files to iCloud Drive, you can download them onto another computer—Mac or a PC running Windows 7 or later—or any iOS device that’s signed into your iCloud account. Files can be up to 15GB in size, but you can’t exceed your overall iCloud storage limit. To do it, go to the Finder on your Mac and choose Go > iCloud Drive to open an iCloud Drive window, and then drag the movie into the window. Alternatively, you can expand Photos’ Export pane and choose iCloud Drive from the Favorites list that appears at left.
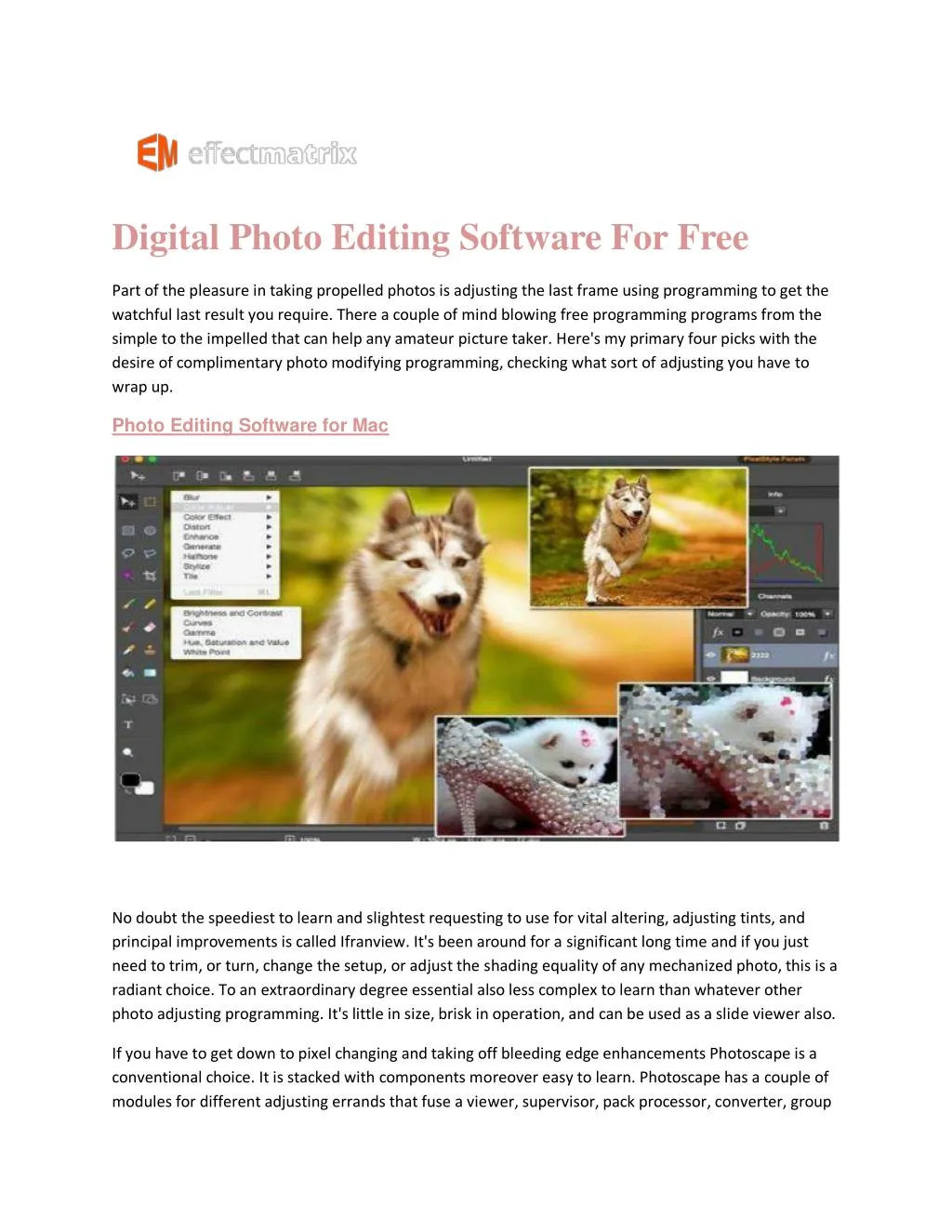
Program For Mac Slide Through Photoshop
Annoyingly, downloading files from iCloud Drive onto an iOS device requires some effort. First, enable the iCloud Drive app inside the iCloud settings on an iOS device running iOS 9 or higher. Second, you have to play the movie in the iCloud Drive app while you have an Internet connection in order to download it. So launch the iCloud Drive app on your iOS device and in the resulting window, tap the movie file to play it. For more on using iCloud Drive, see Leah Yamshon’s story, Hands-on with iCloud Drive, a brand-new app in iOS 9.
Method 2: Sync via iTunes. If you turned on “Automatically Send to iTunes” feature in Photos’ Export pane, your movie already lives in iTunes in the Home Videos section of the Movies category. If you didn’t, you can always drag the file onto the iTunes window to import it.
Attach your iOS device to your Mac and pick it from the device list near upper left. In the Settings section on the left, choose Movies and then turn on Sync Movies. Turn on the checkbox of the movie you want to sync and then click the Apply button at lower right to trigger a sync. The synced video ends up in the Videos app on your iOS device in the Home Videos section.
As you can see, sharing exported slideshow movies takes some doing, but it’s well worth the effort. Until next time, may the creative force be with you all!
Photo Programs For Mac Computers
'Which is the best slideshow software for Mac allowing me to create video and photo slideshow?' With a slideshow software, you are able to store your large collection of photos, video by creating photo slideshow and video slideshow. At that time, you need to choose a fantastic slideshow tool for Mac to help you. Below we will introduce you to the best one.
The Best Slideshow Software for Mac OS X (EL Capitan)
Program For Mac Slide Through Photosynthesis
To get a professional photo slideshow or video slideshow, iSkysoft Slideshow Maker for Mac being the best slideshow software for Mac presents a powerful slideshow. Interesting thing is that it doesn't require any experience and a few clicks can provide you good results. Drop your photos, music and videos and add few slideshow maker custom and build themes and finally you have a gift that is memorable and last forever.
people have downloaded it
What Makes Your Slideshow Impressive:
- Drag and drop function makes slideshow creation easy. It simply means that drop in photos, music and videos from anywhere including iPhoto, GarageBand, and iTunes and drag out if you want to delete.
- A collection of thirty uniquely themed templates that include travel, holiday, scrapbook, and film strip etc in this slideshow software for mac presents a joyous technology.
- 3D themes give dimension to every show and one can apply a number of themes to the same show to give it more attractive and unique look.
- One can also extend a single theme to cover up groups of photos and video clips to create chapters. After finishing your creative, you can share it on YouTube or burn to HD DVD. Just one click to do that.
How to Use the Best Slideshow Software for Mac
Powerpoint For Mac Slide Show
Step 1 Download and launch the slideshow tool for Mac
Program For Mac Slide Through Photoshop
Download the slideshow software and install it on your Mac. Run this program, and you'll see its interface shown as below.
Step 2Load media files to slideshow software maker
Slideshow software for Mac provides an easy way for you to load videos, audio or images to your project. Click on the Media Browser button to show file thumbnails. Drag your desired media to the storyboard. It will load automatically. Then drag and drop a specific slide you like to arrange the media.
Note: Before going on to next step, select proper dimensions for your slide. If you want to watch the show on mobile devices, you should change the dimensions when export. You can select 1920*1080 or 1280*720 for a HD show.
Step 3Change styles
When you load video clips and photos to your project, random themes will be applied automatically. You can choose another theme easily. Over 30 different themes are available. Simply drag your desired theme to the existing one for replacement. It allows you to change style from one to another.
You can also change the background style and the clips duration. Click the 'Apply to all clips' option , you can set all clips with the same duration. Alternatively, right click a slide to bring up a menu, set individual duration by Duration option. Only 3D and General styles allow you to change the background to a local image or pre-design paper on Mac.
Note: If you want to download themes, please make sure your network connection is active. Click the big download arrow to start downloading. Here is the theme package that contains extra Intro/Credit slides and many types of themes.
Step 4Preview and share
Last, preview your video from the beginning to the end. You can go to 'Share' menu on top, then select the way you want to share with your friends or others. Alternatively, click the 'Share' button in the middle left toolbar. You are able to export your slideshow video to iTunes, upload the slideshow video to YouTube (simultaneously on Facebook if necessary), transfer to Apple devices or burn to DVD using the built-in DVD burning tool (smaller size without menu) or iDVD.Tips:
- If you want to enjoy the slideshow video on iPhone, iPad or other Apple devices, you do not have to set the dimensions. The default optimized parameters and dimensions would be the best.
- You are able to save the slideshow video for later editing. To do so, go to File menu and click Save or Save As option.
Free Photo Programs For Mac
Burn Slideshow to DVD on Mac (macOS Sierra 10.12)
When you want to burn slideshow to DVD, we highly recommend you to use iSkysoft DVD Creator for Mac. This is a handy DVD tool helping you burn HD DVD from various videos and photo slideshows. You can simply drag and drop your slideshow to the program and edit it if needed, and then burn it to DVD disc, DVD Folder (Video_TS), ISO file, and DVDMedia file. See more features:
- Burn videos in MP4, FLV, MOV, MTS, AVI, and more to DVD.
- Burn online videos from YouTube, Facebook Vimeo and others to DVD.
- Import homemade videos or videos shot by iPhone and other devices to DVD.
- Edit videos and apply DVD menu to make the DVD special.
