Mac Program For Slowing Video
- Mac Program For Windows
- Mac Program For Slowing Video Down Cyberlink
- Mac Program For Writing
- Mac Program For Burning Cds
May 15,2019• Proven solutions
10 Apps For Slowing Down Solos. By Toby Pitman 16 Sep 2010. Difficulty: Beginner. Transcribe by Seventh String Software is a nifty piece of software for transcribing chords or single note lines. Tuner and track slow down feature too! Guitar Shed Homepage. Tips For Transcribing. What is the key? Work out the chord. Over time, many Mac computers can become slow. Whether this is due to system or user error, it can slow the performance of your system down to a crawl. In this video I show you a few tips. Don’t think of it as adding more junk to your already-slow Mac — think of it as new software that makes your Mac run more smoothly. So, head over to the Mac. We show you how to find out what is slowing down you Mac by using Activity Monitor.
Speed up video or slow down also known as fast motion/slow-motion effects in video production, which makes the video clips play faster or slower than original speed. Usually, the slow-mo effect can give us a 'close-up in time', and introducing a feeling of surreality, while speeding up video is used to make videos dramatic or funny. Also, you can speed up the video to playback all scenes and make the video shorter.
Whether you want to watch YouTube videos in a slow motion, or speed up and fast forward the long scenes on your Windows or Mac computer, you will find there are many video editing software available for slow down or speed up videos on your Windows or Mac computer, such as iMovie video editor.
While in this article, we are going to only show you how to speed up video with Wondershare Filmora9 video editor and Ezgif.
Note: If you prefer to edit your video footage on your phone, check How to Make Amazing Slow Motion Videos on Android.
Part 1: How to Speed up & Slow Down Video Speed by Adjusting Speed [3 Steps]
Wondershare Filmora9 is such a video editor that we'd like to introduce to you whether you are using a Windows or a Mac computer, with this simple video editor, you can quickly speed up and slow down videos. Read on to see how to speed up or slow down your creativeness. Below is a video tutorial about how to add fast/slow motion video effects with Filmora9. You can download Filmora9 now and have a try.
Apart from the slow/fast motion video tutorial, you can also follow the steps about how to speed up and slow down videos below and make a slow-motion or fast-motion videos with Filmora9 easily.
1. Add video files to the Filmora9 video editor
Click Import on the media library and select the video files from your computer to add them into this program. Alternatively, you can simply drag and drop files to the User's Album. Wondershare Filmora9 supports almost all regular video formats, such as MP4, AVI, WMV, MOV, FLV, M4V, MPG, VOB, ASF, 3GP, 3G2, F4V, MPEG, TS, TRP, M2TS, MTS, TP, DAT, MKV, DV, MOD, NSV, TOD, EVO, etc.
2. One click to speed up or slow down
Next, drag videos from the User's Album to the video track on the Timeline, and then right click on it to click Speed and Duration. A pop-up window will appear. Speed numbers will indicate how fast or slow the motion effects will be. Then adjust the speed you want. You can view the effects in the preview window to make video faster or slower. If you think it is too much, 0.5 speed is a good choice.
- 0.5: half of the original speed (Slow Down, Half)
- 1: The original speed
- 2: Double the original speed (Speed Up, Double)
- Other speed available to choose: 0.1 times, 0.2 times, 0.25 times, 0.33 times, 0.5 times, 2 times, 3 times, 4 times,5 times, 10 times etc.
Note: You can simply change the video speed by dragging the speed slider. To speed up the video to make a fast motion effect, drag the slider to the right. To slow down the video to make a slow motion effect, drag the speed slider to the left. You can always drag the slider to set to an optional video speed rate.
3. Adjust Audio Sound [Optional]
Whenever you speed up or slow down the video playback speed, the video audio speed will change accordingly. If you want to keep the original playback speed of the video audio, you can detach the audio from video first and then do some editing to make a perfect pitch to the video. You just need to double click the audio clip to edit in the audio edititing panel. You can edit fade in/out, remove background noise and more.
Besides, you can also add a new sound to the video to replace the original video audio, for the specific steps, check our guide about How to Replace Audio in Video.
4. Export fast/slow motion video
When you have finished adjusting the video speed, click Export. You can save video in any popular formats by clicking Format. If you want to play your new video creation on your iPod, iPhone, iPad, click Device and select the icon for your devices. You can also share your videos on YouTube and Vimeo directly or burn video to DVD disc.
Keep in mind that when you adjust the video speed to speed up video, there are some dos and don’ts that you should pay attention to. Our YouTube official channel has made a video about it, watch the video below and let’s know if it is useful for you when making a video faster or slower.
Part 2: Make Speed up & Fast Motion Video by Changing Video Duration
Filmora9 also allows you to adjust the duration of the video clip to change the video speed. After importing the video clip to the timeline, right click it and choose Speed and Duration to open the custom speed pop-up. Go to Duration section and you will see the original duration of the video. Adjusting the duration of the video longer will add a slow motion effect to the video. Changing the duration of the video to a shorter time will speed up the playback speed of the video. Just directly input the number in the field to speed up/slow down video.
Preview the video to check if it gets the best fast motion or slow motion effect and then save and export it.
Part 3: How to Speed up Video Online
If you want to speed up video online, Ezgif is an online tool that you can consider. You can import video from your PC or just paste a video URL. So easy to use. Below are the steps to change video speed.
Step 1: Open Ezgif, and then click import file button to upload your video. After it is done, click Upload video. Depending on the size of video, it may take for a while.
Step 2: After it is imported, a editing page will appear. You can adjust multiplier number. The bigger it is, the faster your will be. Tick the change speed for sound. Now, click Change video speed to start speeding up video.
Step 3: Save the video when finished. Click the three dots on video and then select download.
Note: the max file size is 100MB. It supports MP4, WebM, AVI, MPEG, FLV, MOV, 3GP and more. Plus, the importing speed is slow.
As you can see from here, if you want to have more options to change video speed and have a faster importing speed, online solution is not best for you.
Conclusion
Above are two ways of speeding up or slowing down a video playback speed, besides fast motion and slow motion video effects, you could also do some basic as well as advanced editing with Filmora9, such as rotating, reversing, chroma keying, etc., what's more, there are lots of preset video effects that you can use to give your video a hollywood look. If you want to know more features that Filmora9 provides, check this introduction video below.
In fact, except for Filmora9, many other video editing software can help you do this effect, professional tools like Adobe Premiere, Sony Vegas, Final Cut Pro. Just choose one and get started. Let us know your opinions in the comments section below.
Easy-to-use and powerful video editor for all creators.
Bring up your video to a professional level with straightforward tools.
- Choosing Video Editing Software
- Video Editing Tips
Macs can perform slowly, too. If your Mac seems to be running slower than it should, the variety of tips here should help you identify and fix the problem. As with a Windows PC, there are many reasons a Mac might be slow.
Stay away from programs that promise to “optimize” your Mac and make it run faster. Some “cleaning” programs — like the Mac version of CCleaner — can remove temporary files and free up space, but they won’t make your Mac perform faster.
Find Resource-Hungry Processes
Search for a program installed my mac. RELATED:How to Force Quit Applications on Your Mac When They’re Not Responding
Use the Activity Monitor — sort of like the Task Manager on Windows — to view your running processes and find ones devouring too many resources. To launch it, press Command+Space to open Spotlight search, type Activity Monitor, and press Enter.
Click the “% CPU” heading to sort by CPU usage and see the running applications and processes using the most CPU. In some cases, there may be a single runaway application using 99% CPU that you’ll want to end. To force-quit a process, select it by clicking it and click the X button on the toolbar. Be sure you aren’t quitting a process that’s doing something important. You can always try to close a resource-hungry app in the normal way first.
If this isn’t working, click the “View” menu and select “All Processes” to see all the processes running on your Mac. You can also click over to the Memory section — a process using a large amount of memory could cause your Mac to slow down. Try the “Disk” section, too — a process using the disk heavily could also be causing your Mac to slow down.
Close Applications
Mac OS X likes to leave applications running in the dock. Even clicking the red “X” button on an application window won’t close it — it’ll remain running in the background. In most cases, this isn’t a big problem. However, if your Mac appears to be running slowly, you may wnt to close some of these applications.
Look for the applications marked with a dot on your dock, right-click or Ctrl-click their icons, and select “Quit.”
Prune Startup Programs
RELATED:Mac OS X: Change Which Apps Start Automatically at Login
If your Mac is slow after you log in, it may have too many startup programs.
To manage startup programs, open the System Preferences window by clicking the Apple menu icon and selecting “System Preferences.” Click the “Users & groups” icon, select your current user account, and click “Login Items.” Uncheck any applications you don’t want starting when you log in.
If you ever want to make a program automatically start when you log into your Mac, drag-and-drop it into this list or click the “+” button at the bottom of the list and add it.
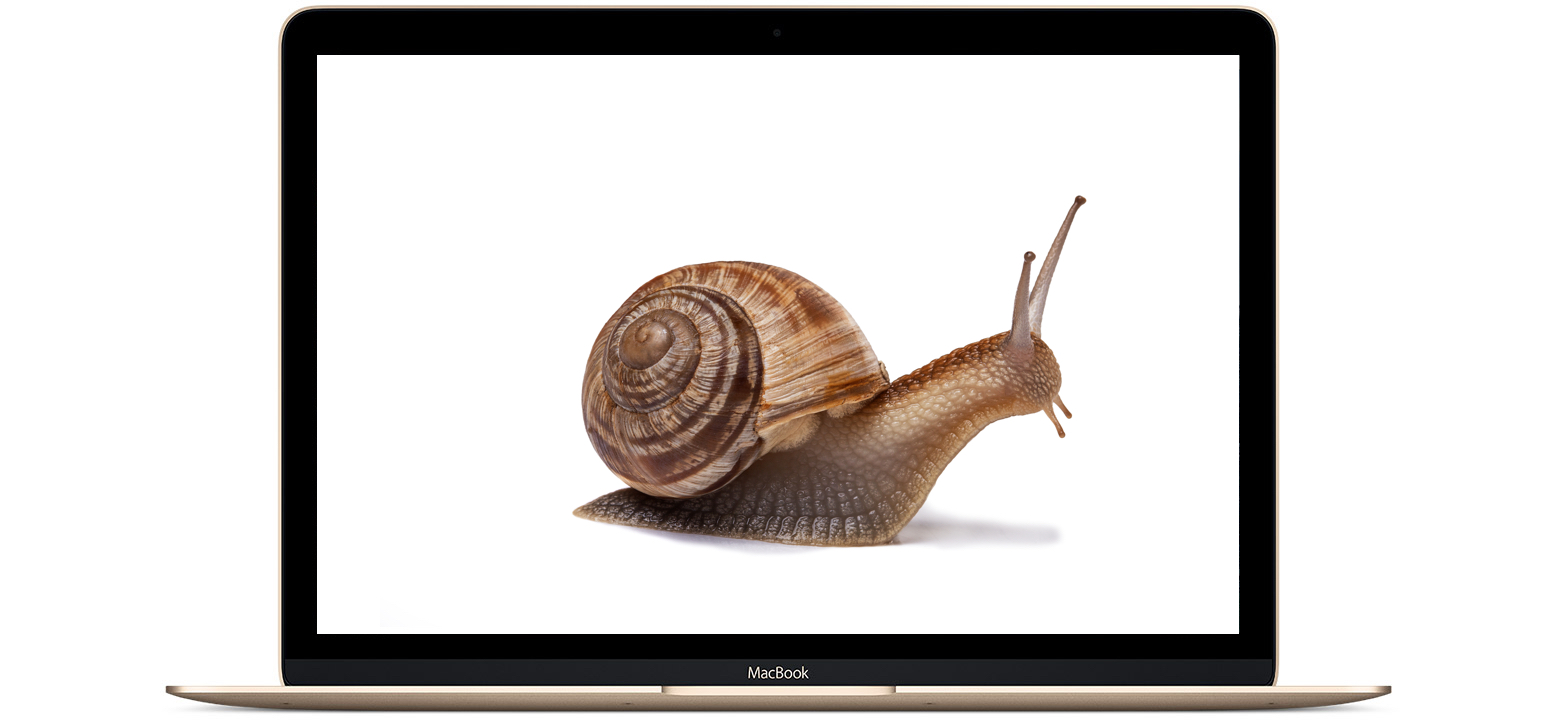
Clean Up Launch Agents
One of the hidden features in CleanMyMac 3 is that it can clean up Launch Agents, which are tiny helper applications that run secretly in the background and start other software automatically without you knowing. If you constantly have tons of stuff running that you don’t remember starting, you might have a Launch Agent problem.
Just download and run CleanMyMac 3, and then head into Extensions -> Launch agents to clean up the junk.
Reduce Transparency and Animations
RELATED:How to Disable Window Transparency in macOS
Transparency and animations can tax the graphics hardware on older Macs. Reducing them can help speed things up — it’s worth a shot.
To do this, open the System Preferences window. Click the “Accessibility” icon and check the “Reduce transparency” option to reduce transparencies. On OS X Yosemite, this option can significantly speed up some older Macs.
You might also want to click the “Dock” preferences icon and select “Scale effect” rather than “Genie effect,” which could speed up the window-minimizing animation a bit.
Lighten Your Web Browser
Your web browser might just be the application causing your problem. The usual tips apply on a Mac, too — especially considering Google Chrome’s performance is particularly bad on Mac OS X.
Try to minimize the number of browser extensions you use and have fewer tabs open at once to save memory and CPU resources.
You might also want to try the Safari browser included with Mac OS X, which does seem to perform better than Chrome — especially when it comes to battery power. If you can get away with using Safari and aren’t depending on a feature or extension in Chrome, for example, you might want to give it a serious try.
Disable FileVault Disk Encryption
RELATED:How to Encrypt Your Mac’s System Drive, Removable Devices, and Individual Files
FileVault disk encryption is enabled by default on Mac OS X Yosemite. This helps secure your Mac’s files if it’s ever stolen, preventing unauthorized access to them. It also prevents people from changing the password on your Mac and signing in without your permission.
On some Macs, this may cause the Mac to be very slow to boot or sign in. If this is the case, you can head to the System Preferences window, click the “Security & Privacy” icon, click the “FileVault” heading, and turn FileVault disk encryption off.
We recommend leaving FileVault enabled unless your Mac takes a very long time to boot or sign in.
Mac Program For Windows
Speed Up the Finder
When you open the Finder window to view your files, it opens to an “All My Files” view by default. If you have a very large number of files on your Mac, this view might be slow to load, slowing FInder down every time you open a new Finder window.
You can prevent this from happening by clicking the “Finder” menu and selecting “Preferences” in Finder. Select your preferred folder under “New Finder Windows Show” — for example, you can have all Finder windows automatically open to your Downloads folder. Finder won’t load the All My Files view anymore.
Free Up Disk Space
RELATED:10 Ways To Free Up Disk Space on Your Mac Hard Drive
As on any computer, freeing up disk space can also speed things up if you have a very small amount of disk space. To check, click the Apple menu, select “About This Mac,” and look under the “Storage” heading.
Mac Program For Slowing Video Down Cyberlink
If there isn’t a decent chunk of free space, you’ll want to free up space on your Mac’s internal storage.
Reset Your SMC to Fix All Sorts of Problems
RELATED:How to Fix the “Wi-Fi: No Hardware Installed” Error on Mac OS X
This useful tip that can fix a wide variety of system problems on a Mac, although many people — especially experienced Windows users — wouldn’t think to try this. Resetting the System Management Controller — or SMC — can fix everything from slow performance to startup issues and Wi-Fi hardware problems. This won’t actually erase any data — it’s like performing a lower-level reboot of your Mac.
Mac Program For Writing
Follow the instructions in this article to reset your Mac’s SMC.
Reinstall Mac OS X
RELATED:How to Wipe Your Mac and Reinstall macOS from Scratch
When all else fails, try reinstalling your operating system. This is a good tip every device — it’s even a good idea if you’re having a problem on an iPhone or iPad.
Mac Program For Burning Cds
Assuming you have backups of your important stuff, you can reinstall Mac OS X on your Mac. This is much simpler than reinstalling Windows — you don’t have to download any installation media. You can just boot into a special recovery mode, start the installation, and your Mac will download everything it needs from Apple. But you will definitely want backups of your important files before you begin!
If you have a Mac with a mechanical hard drive, you might want to try upgrading it to a solid-state drive. That’s always a surefire way to speed up any computer.
Image Credit: Thomas Leuthard on Flickr, bfishadow on Flickr
READ NEXT- › What’s New in Chrome 77, Arriving September 10
- › How to Use Pipes on Linux
- › Why Does USB Have to Be So Complicated?
- › What Should You Do If You Receive a Phishing Email?
- › Why Do You Have to Log In to Your Home PC, Anyway?