How To Program The Buttons Ona Mouse For Mac
The Mac OS has included support for multi-button mice since 1997. However, Apple didn't make a multi-button mouse until it released one in the summer of 2005, Mac and Windows users alike didn't know that the Mac could use a mouse with more than one button.
- Mac Mouse Back Button
- Mac Mouse Settings
- Program Mouse Buttons Windows 10
- How To Change Side Mouse Buttons
Under the Apple menu, click 'System Preferences' and then 'Mouse'. Change the setting to enable ' Enable Secondary Click '. After doing this, you'll be able to click the right-hand side of the mouse, like a regular right-click button. Note: to be able to program the mouse buttons, you will have had to have dragged the “mad catz editor.app” (from the applications folder) into the “accessibility” list (which is in the “privacy” section of “security and privacy” of the “system preferences” app. Configure the mouse settings for that program. You can configure settings on the Pointer Options, Wheel, and Buttons tabs. Close the IntelliPoint window, and then quit System Preferences.
- Program mouse buttons free download - Disable Keyboard Buttons and Mouse Clicks Software, Mouse And Keyboard Events Recorder, Mouse Manager, and many more programs. Best Video Software for the.
- No need for extra software to program mouse 1.System Preferences 2.Expose & Spaces 3.Click on the Expose tab at the top 4.The right column of tabs is what you can set your mouse to do when you click each button.

For years, the default setting in the System Preferences was for multi-button mice to have all buttons assigned to the same primary click function. This caused any mouse connected to the Mac to mimic the original single-button mouse that was included with the first release of the Macintosh.
OS X and macOS fully support mice of any style. You can easily enable multi-button support, as well as support for gestures, assuming you have a mouse that supports gestures.
Mac Mouse Back Button
Mouse Types
The process for enabling a multi-button mouse depends on the type of mouse that is connected to your Mac. OS X and macOS sense the type of mouse and display slightly different configuration information based on the mouse type. In general, the Mac OS supports gesture-based mice, such as the Magic Mouse; multi-button mice, such as Apple's Mighty Mouse; and third-party mice that don't have their own mouse drivers but instead use the generic drivers built into the Mac
If you're using a third-party mouse that includes its own Mac mouse drivers or preference pane, you should follow the instructions provided by the manufacturer.
Mac OS Versions
There have been many versions of the Mac OS, but the process for configuring the mouse has remained consistent.
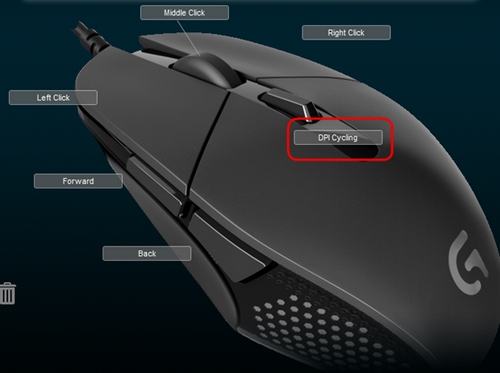
How to Enable Multi-Button Support on a Magic Mouse or Gesture-Based Mouse
The Apple Magic Mouse requires OS X 10.6.2 or later, while the Magic Mouse 2 needs OS X El Capitan or later to work correctly with a Mac. Other gesture-based mice may require specific minimum versions of the Mac OS, so check your mouse's system requirements before continuing.
To turn off music, click the song again to deselect it. • Click Play Slideshow. Paint program for mac. • Click Music and select the song you want. A preview of the theme appears in the pane.
Launch System Preferences by clicking on the System Preferences icon in the Dock or by selecting the System Preferences item under the Apple menu.
Run windows programs on mac. In the System Preferences window that opens, select the Mouse icon to open the Mouse preference pane.
Choose the Point & Click tab.
Place a check in the Secondary click box.
Use the drop-down menu just below the Secondary Click text to select the side of the mouse surface that you want to use for the secondary click (right side or left side).
Close System Preferences to save the change.
How to Enable the Second Button on a Mighty Mouse
Launch System Preferences by clicking on the System Preferences icon in the Dock, or by selecting the System Preferences item under the Apple menu.
In the System Preferences window, click the Keyboard & Mouse icon or the Mouse icon preference pane, depending on which version of the Mac operating system you're using, to open the preference pane.
Click the Mouse tosee a pictorial representation of your Mighty Mouse.
Each button on the Mighty Mouse has a drop-down menu that you can use to assign its function. The default configuration has both the left button and the right button assigned to Primary Click.
Use the drop-down menu associated with the button you want to change and select Secondary Click.
Close System Preferences to save the change.
Mac Mouse Settings
How to Enable the Secondary Mouse Button Function on a Generic Mouse
Program Mouse Buttons Windows 10
Launch System Preferences by clicking its Dock icon or selecting the System Preferences item from the Apple menu.
In the System Preferences window, click the Keyboard & Mouse or the Mouse icon to open the preference pane, depending on which version of OS X you're using.
If needed, click the Mouse tab.
Assign the Primary Click mouse button to either the left or right mouse button. After you make your selection, the secondary click function is assigned to the remaining mouse button.
Close System Preferences to save the change.
How To Change Side Mouse Buttons
If you use a single-button mouse or you don't feel like clicking the secondary mouse button, you can press and hold the Control key on the keyboard while clicking the mouse on an item to create the equivalent of a secondary click.