Free Zip Program For Mac Encrypt
If you want to add an extra layer of security to files and folders on your Apple computer, Mac OS X comes with several preloaded options right in front of you.
OS X's preloaded encryption services are convenient, but they aren't your only options for protecting your files.
- 7-Zip is an open source software used to compress or zip files secured with encryption. When you send or transfer files that contain Personal Identifiable Information (PII) or other confidential and sensitive data, the files must be encrypted to ensure they are protected from unauthorized disclosure.
- Encrypt zip free download. Mac Categories. PDF Encrypt software is a very flexible and powerful program, PDF Encrypt software allows you to enc.
MORE: 13 Security and Privacy Tips for the Truly Paranoid
How to use OS X's FileVault 2 to encrypt files and folders
JZip is a free and easy to use compression software that is based on 7-Zip technology. With its fast compression engine, jZip is a powerful tool for unzipping Zip archives, creating Zip-compatible files and other archiving software. JZip's interface is very simple, making it easy to create, open and extract many types of compressed files. 7-Zip is a free encryption software with open source, a powerful and lightweight solution well-known for its simplicity. This software tool is capable of extracting most archives and it features strong AES-256 encryption. Best Paid Encryption Softwares 7) Folder Lock. Folder lock is a revolutionary concept that allows the ultimate data security. The software allows you to just not encrypt your files and folder but put up a separate lock to them also.
FileVault 2 is a built-in encryption feature first introduced in OS X Lion. Unlike Microsoft's EFS, which encrypts via the file system, FileVault 2 turns your hard drive into an encrypted volume. Anything stored on your hard drive (or at least the partition of your hard drive running Mac OS X) will then be encrypted.
Don't confuse FileVault 2 with 'Legacy FileVault,' or simply 'FileVault,' the earlier version of the feature first introduced in Mac OS X Panther (10.3).
1. Verify that your computer is running Mac OS X Lion (version 10.7) or higher. You can do so by clicking the Apple icon at the upper left of your screen and selecting 'About This Mac.'
1a. Check the version number in the 'About this Mac' window. Beneath the letters 'OS X' you should see your version number in gray font. If the number is less than 10.7, then you'll need to update your operating system.
1b. Update your operating system by clicking on the 'Software Update button.' For more help upgrading to the latest Mac OS X, see our sister site Laptop Magazine's article 'How to Download and Install macOS Sierra.'
2. Make sure you have OS X Recovery downloaded. This is another Mac app that comes with OS X Lion, Mountain Lion and Mavericks, so if you're running one of these operating systems you should be all set.
For more help running apps, check out 'How to Install Apps in Mac OS X' on Laptop Magazine.
Now to start using FileVault 2!
3. On the desktop, click the Apple icon in the upper lefthand corner.
4. Click on 'System Preferences…' from the drop-down menu.
5. From the 'System Preferences' window, select the 'Security and Privacy' icon in the first row.
6. Select the 'FileVault' tab from the 'Security & Privacy' window.
7. Under 'FileVault,' click on the 'Turn On FileVault..' button.
You'll then see a new window asking you to choose which user accounts on the computer will be able to access the encrypted volume you're about to create.
If that button is grayed out, it means FileVault is turned off in your system settings. To turn it on, follow these steps:
8. Click on the gold-colored padlock icon in the lower left corner of the 'Security and Privacy' window. You'll be asked to enter the username and password for the administrator account on the computer. Once you do so the gold padlock will switch to look unlocked instead of locked.
9. Choose which user accounts can access the encrypted volume you're about to make. The account from which you're making the volume will be checked by default. If you want any other accounts to have access, manually select them. Make sure these accounts have passwords set before you choose them. When you're done, click 'Continue.'
8. Write down your recovery key. You should now see a window displaying a 'recovery key' which acts as a backup password for your encrypted volume if you ever forget your account password. The key should be twenty-four characters long. The only way to change it is to re-encrypt the FileVault volume.
Write this key down somewhere and secure it in a safe place. Press 'Continue' once you've secured your recovery key.
9. Choose whether you want Apple to store your recovery key or not. You should now have the option to let Apple store your recovery key for you.
First, make sure you have an Internet connection, then check the box next to either 'Store the recovery key with Apple' or 'Do not store the recovery key with Apple.' If you choose to store your key with Apple, be aware that, as we learned from the top-secret documents leaked by former National Security Agency contractor Edward Snowden, the U.S. government can force tech companies to turn over data on their users.
MORE: Should You Trust US Companies with Your Data?
10. Restart the Mac. You'll be prompted to do so by a new window. Click the 'Restart' button.
When you next log into your user account, the computer will begin encrypting all of the files on your hard drive. You can create, save and access files just as you used to; the encryption is unlocked when you log into your account at sign-in.
How good is Apple's FileVault 2 encryption?
Apple's FileVault 2 uses an encryption method called XTS-AES 128-bit, which means it encrypts using a string of random characters 128 bits in length. This is a strong, trustworthy method, but there are some high-level workarounds that a security expert could exploit.
For the average user, the most important thing is choosing a strong user account password that isn't easily guessable.
If you're very serious about security and privacy, you might not trust an Apple solution. The FBI and NSA can require U.S. companies to hand over data or encryption keys. For those reasons, we suggest using a free third-party service, such as TrueCrypt or 7-Zip.
Email jscharr@techmedianetwork.com or follow her @JillScharr and Google+. Follow us @TomsGuide, on Facebook and on Google+.
With the right file compression software, sharing and archiving files is easy. The ever-growing size of hard drives means the need to reduce file sizes when storing data has been reduced, but SDDs still cost significantly more per gigabyte than traditional spinning hard drives, so compressing files can still be very useful.
Compression is also very helpful when you want to send several files via email and keep them within the attachment size limit, share them via a service like WeTransfer, or send them to a remote cloud server.
That's not all – in addition to reducing file sizes, compression software offers plenty of extra features to take into consideration. Perhaps the best feature of compression tools is the ability to encrypt files and protect them with a password – something you'll find in all the tools we've picked here.
The most commonly used compression format is ZIP, but there are various other available. You never know which type you may encounter when downloading and sharing files, so it makes sense to have a program on hand that can handle more than one type. Here we take a look at a selection of the best tools, taking into account ones that offer the highest compression rates, and those that support the largest number of file types.
1. Hamster Zip Archiver
A smart looking file archiver that makes advanced compression easy
It might not be the first name that comes to mind when you think of file compression software, but Hamster Zip Archiver has a very healthy following thanks to its thoughtfully designed interface, excellent format support, and because it offers all this for free.
What makes this program interesting is its incredible ease of use. Even someone who is unfamiliar with the idea of file compression and decompression should find it easy to achieve the results they want.
Creating and extracting archives to one of a range of formats is reduced to a simple drag and drop process, and there's cloud support as a handy extra. What this means is that you can, in one quick and easy operation, create a compressed file, upload it to Dropbox, OneDrive, Google Drive or Yandex Disk and have a shareable link created automatically.
If you're compressing files to share them, this is a brilliant option. If you're not a fan of the drag-and-drop interface, you can use the Windows context menu to take care of everything – the choice is yours.

The only drawback is that Hamster Zip Archiver is only available for Windows. Mac and Linux users, read on..
Download here: Hamster Zip Archiver
2. WinZip
Blue diamond program for mac. The original file compression tool, and still one of the best
One of the most famous names in the world of software utilities, WinZip is still going strong. Hearing the name feels like something of a blast from the past, and you may be astonished to learn that this venerable file compression software has reached version 21.
At £31.14, US$35.94, AU$47.94 for the standard version, you may wonder if you can justify spending money on a compression tool when there are so many free alternatives available. Ultimately it depends on your priorities, but you do get a lot of extras for your money.
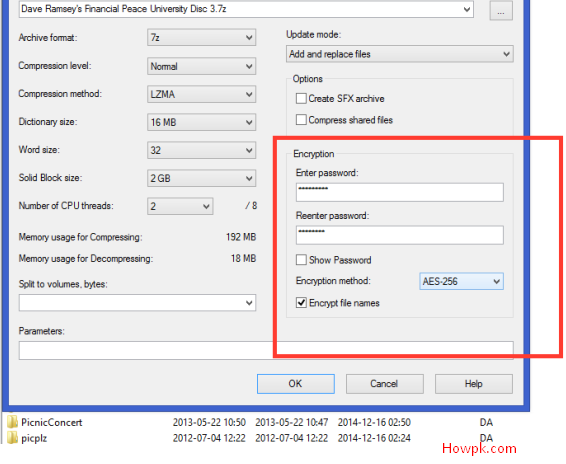
In addition to support for a wide range of archive formats (including ZIP, ZIPX, RAR (extraction only), 7z, TAR, GZIP, VHD and XZ), WinZip offers integration with a number of programs including Office for easy zipping as you work.
Other bonus features include the splitting of large zip files to fit different media, advanced file sharing options, cloud support and an advanced zip management system that rivals Windows Explorer. The interface adapts to suit mouse and keyboard setups or touchscreen devices, and there are backup and security options thrown in to protect your files.
WinZip is an incredibly useful tool to have in your software arsenal, and it's flexible enough to work in the way that suits you best – you can create and extract via the program interface, or using the program window.
Buy a subscription here: WinZip
3. WinRAR
The only file compression software that can create RAR archives
As famous as WinZip in certain circles, WinRAR created a name for itself thanks to its proprietary RAR format, which offers incredible levels of compression.
Most compression programs can extract RAR archives, but only WinRAR can (officially) create them. This exclusivity comes at a price – £35.90, US$46.54, AU$58.45 to be precise.
Of course, WinRAR can be used to compress files into many other compressed formats, and the program benefits from the fact that it is available for just about every platform imaginable. The interface is not the most pleasant to look at, and even if you opt to use the Explorer context menu to create or extract archives, beginners may well feel overwhelmed by the number of options and settings on display. That said, there is a wizard mode that take the hard work out of most tasks. WinRAR's killer feature is undoubtedly full RAR support, but its encryption, speed, self-extracting archive creation and themes (if you're into that sort of thing!) mean it's well worth taking a look at the trial version to see if this is the compression tool for you.
Buy a subscription here: WinRAR
4. PeaZip
A free file compression tool that works on its own or together with WinRAR
Another free compression program, PeaZip (for Windows and Linux) is simple looking but surprisingly powerful.
In addition to regular compression and decompression options, you can also use PeaZip to convert archives between formats. For the security conscious, this file compression software also offers AES256-based encryption and two-factor authentication, as well as a password manager.
As with the other compression tools in this roundup, you can make use of the main program interface, or fall back in love with the right mouse button and use the context menu.
PeaZip is one compression tool that can, sort of, create – as well as extract – RAR files. If you have WinRAR installed (be it the full version or the trial) PeaZip can make use of the software to gain full RAR support. Although no warning message will be displayed, you're not really supposed to use WinRAR after the end of the trial period, either on its own or through PeaZip.
Review and where to download: PeaZip
All financial products, shopping products and services are presented without warranty. When evaluating offers, please review the financial institution’s Terms and Conditions. This information may be different than what you see when you visit a financial institution, service provider or specific product’s site. Best mac email client for business.
5. 7-Zip
A free app with great format support and the ability to compress huge files
The final free option in this roundup, 7-Zip is another program with an excellent reputation. It can handle pretty much any compressed file format you care to throw at it.
A real stalwart of the compression world, 7-Zip boasts its own compressed file format, 7z. This not only lets you compress truly gigantic files (up to 16 billion gigabytes, according to its developers), but also has an incredibly high compression rate. However, this does mean making speed sacrifices; 7z can use 'solid compression' to achieve tiny file sizes, but it can be very, very slow.
7-Zip's interface is far from attractive, and the number of context menu entries the program creates can be a little unnerving. Thankfully, if you venture into Options within the program, you'll find that it's easy enough to get rid of the options you don't need.
Free Zip Program For Mac Encryption
The look of this file compression software won't be to everyone's taste, but if you can get past this, you have a rock-steady and reliable utility on your hands.
Free Zip Software For Mac
Review and where to download: 7-Zip