Best Program For Photo Slideshows Mac
My Mac is loaded up with about 20,000 or so photos, mostly stuffed into iPhoto for storage, but thousands of the better photos also in Aperture. I’m just getting into using Adobe’s Lightroom. My plan was to end the year with a review of my favorite Mac photo slideshow maker but time has a way of slipping by, tripping over plans along the way.
So, belated, but not forgotten is a look at what I consider the Mac’s best photo slideshow maker, FotoMagico. What? Not iPhoto? Let me explain.
Making a photo slideshow and turning it into a video is child’s play on the Mac. iPhoto does it with a few clicks. Drop photos into an album. Select Export > Slideshow. Adjust the movie size. Click the Export button. Voila! A photo slideshow as a movie.
What if you want a photo slideshow with individually controlled transitions between photos, or with a specific music or audio soundtrack, or a slideshow with floating text over the photos, or even with movie clips embedded in the slideshow?
PhotoLapse is a small program for converting a large sequence of jpg still images to an avi movie but it lacks a lot of features available in other photo slideshow software. Bolide Slideshow Creator is a good, easy to use, but very basic program. Sep 05, 2014 Best program for photo slideshows. Discussion in 'Digital Video' started by razyl123, Oct 26, 2008. The photo slideshow software makes professional slideshows. It is the best slideshow software rated by the worldwide users. It is the best slideshow software rated by the worldwide users. It is used for specialized presentation and text-centric projects.
No can do in iPhoto, but that’s actually child’s play in FotoMagico. Think of a mashup of iPhoto and iMovie.
Grab photos from an album in iPhoto or Aperture and drop onto FotoMagico’s timeline. Each photo can have it’s own floating text, it’s own transitions between photos, and even an individually controlled Ken Burns effect.
FotoMagico’s elegant controls produce broadcast quality HD results with smooth transitions, pixel movement text and text movement, and well timed audio.
Speaking of audio, FotoMagico makes adding a soundtrack to the slideshow product an absolute breeze.
Not only can you mark specific spots in the audio waveform with markers, you can add narration over the sound.

Timeline controls make it easy to create a robust mixture of photos, sounds, effects, transitions, and onscreen text which rivals high end production systems for movies and television– all from the safe confines of your Mac’s screen.
Photos can be scaled, rotated, zoomed or panned, or moved anywhere on the chosen screen resolution, and transitions adjust accordingly. A finished slideshow can be shared via DVD or Toast, exported in a variety of QuickTime video formats, perfect for iPhone and iPad, or displayed in high resolution on HD TVs or projectors.
Then QuickTime Pro will start converting the.mov to.mp4. The conversion process will be finished quickly. In this way, you can quickly convert mov file to mp4 with QuickTime Pro in your machine. Another Conversion Option. There is no doubt that you'are able to use QuickTime Pro to convert from MOV files to MP4 format on your Mac or PC's, but there are various terrific alternatives on the market. Part 2: Best Way to Convert MOV to MP4 on Mac. The best way to convert MOV to MP4 on Mac is using a professional desktop software like Wondershare Video Converter Ultimate. The process is quick, simple, and need just a few steps as listed below. Best mac program for converting mov files.
Best Photo App For Mac
Because FotoMagico is a professional level tool it needs the right hardware. I’ve had issues with it on an aging MacBook with 4GB of RAM, but zero problems on my quad-core iMac with 16GB RAM and an SSD, so your mileage may vary. Regardless, you can download FotoMagico and use a limited trial license to take it for a test drive. Unfortunately, the test drive is a mere five days. FotoMagico is a pro-level app with plenty of features and five days just isn’t enough to become comfortable with all it can.
When it comes to showing off your pictures and movies, nothing beats a great slideshow, and the ones you can craft in Photos for Mac are gorgeous. You can also export a saved slideshow project as a movie in order to share it with others.
However, the way you share exported slideshow movies depends on the capability of your recipient. Do they have a computer? Do they have an Apple TV? Do they have a DVD or Blu-ray video player? Will you be there in person with an iOS device? In this column, you’ll learn strategies for each of these situations.
How to export a saved slideshow as a movie
Once you finish crafting a saved slideshow—made by choosing File > Create Slideshow or by clicking the + icon and choosing Slideshow—you can export it in .m4v format in a variety of sizes. If you’re in Projects view and the slideshow is open, click Export at the upper right of Photos’ toolbar to get the party started.
If the project is selected in Projects view but not open, choose File > Export > Export Slideshow. Either way, the Export pane appears which lets you name the movie, pick a size, and tell Photos where to save it. Your format (size) options include:
Standard Definition (480p). This option produces a 640 x 480 pixel movie, which is great for transferring onto an older iOS devices (iPod touch 3rd generation, iPhone 3GS, iPad 1, and 1st generation Apple TVs). It produces the smallest file size, so it’s a good choice if you plan to share the slideshow with someone who doesn’t have high-speed Internet access (gasp!).
High Definition (720p). This option produces a 1280 x 720 pixel movie, which makes for a larger file size but it looks fantastic onscreen. It’s perfect for newer but not the newest iOS gadgets such as a 4th generation iPod touch, iPhone 4, iPad, 2nd generation Apple TVs, for posting onto Facebook or YouTube, or for sharing via file-transfer service like iCloud Drive or Dropbox (there’s more on those services in a bit).
My mac mail program stopped. My mac mail program stopped receiving new emails. I have had this computer and email address for about three years, and it worked most of the time. However, periodically, it would ask me for a password, and then it would eventually cooperate. What I have found is a problem can reside in Keychain, that is where. Mail Support. All the topics, resources, and contact options you need for the Mail app on your iOS devices and Mac. Best mail program for mac. If your Mac's Mail app is having problems, you'll be pleased to know that this guide is full of troubleshooting tips and ways to fix most Mail issues. If you're connected to the Internet but your account appears to be offline, your email settings might no longer be correct. To view your current settings in Mail, choose Preferences from the Mail menu, click Accounts, then select your email account. Your Mac automatically uses the correct account settings for many email providers.
High Definition (1080p). Choose this option for a stunning 1920 x 1080 pixel movie, which is what you want for viewing on the latest iOS devices, Apple TVs, and TV screens. The file size will be humongous, but the movie will look awesome.
How to share the exported movie
As mentioned earlier, how you share the exported movie depends on your recipient’s equipment and whether or not you’ll be there in person. Below are some common scenarios and how to handle them.
If the recipient has a computer (Mac or Windows)
Method 1: Upload the exported movie to a file sharing service such as Dropbox, Box.com, Google Drive, OneDrive, or MediaFire and then send the recipient an email with a link to download the movie onto their computer. (iCloud Drive won’t work in this situation because to download the movie, the recipient has to sign in with your iCloud credentials.)
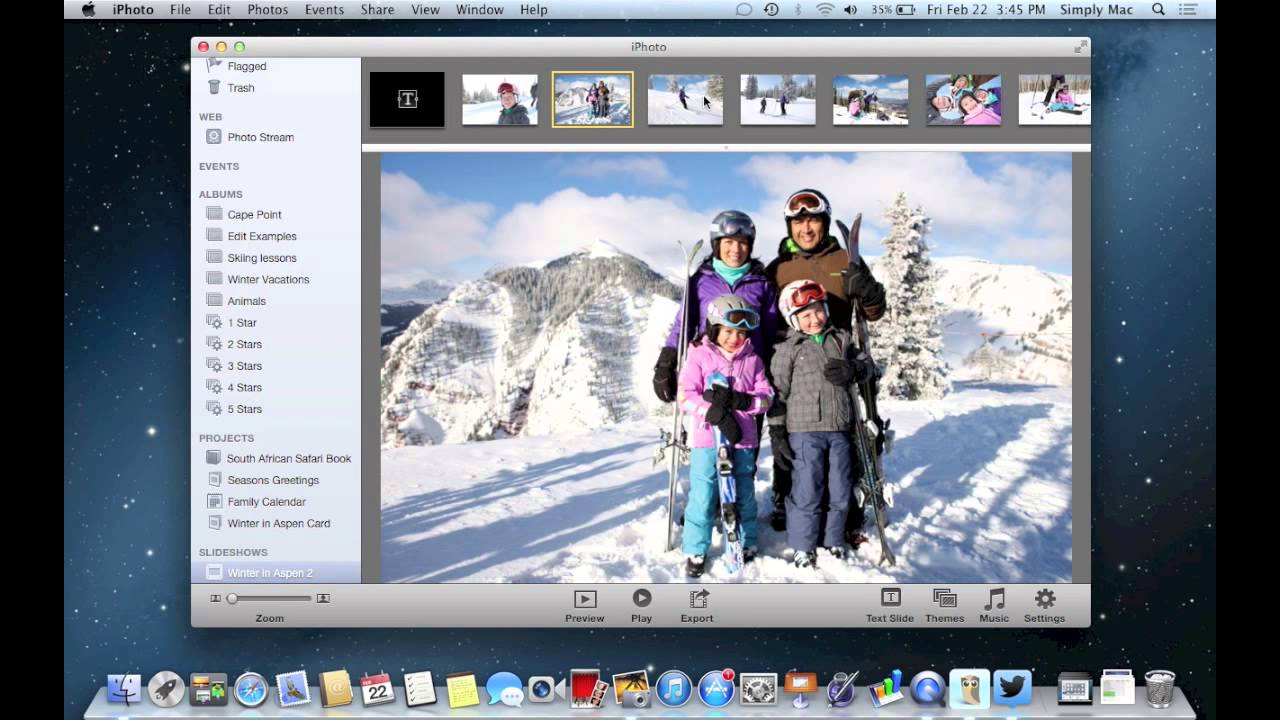
Method 2: Copy the exported movie to a USB flash drive, CD, or DVD and then physically mail it to them (preferably with instructions for playing it). For example, your recipient must insert the disc or attach the flash drive to their computer and double-click the movie file to play it.
To copy your slideshow to a USB flash drive, drag the movie file onto the drive. To burn the movie to a CD or DVD, you need an optical drive, which newer Macs lack. When you burn an exported movie onto a CD or DVD, you create a data disc (not a video disc), which is like sharing files on a USB flash drive. To copy the movie onto a blank CD or DVD, insert the disc into your Mac’s optical drive, or an external one, and then drag the file onto the disc icon on the desktop. When you eject the disc, your Mac offers to burn the files onto the disc.
It’s worth noting that the movie(s) on the disc won’t play automatically when your recipient inserts the disc; they have to tell the computer which file to play. On a Mac, double-click the movie to launch QuickTime Player and then click the play button. (On Windows-based PCs, the file may open in Windows Media Player instead, or they can download QuickTime.)
Method 3: If your Mac’s running OS X Yosemite or later and you’re signed into your iCloud account, you can use the Apple Mail app to email the movie using OS X’s Mail Drop feature. To do that, attach the exported movie to an email and then click Send. If your recipient is also running OS X Yosemite or later and using Apple Mail, the movie file appears as an attachment to the email message. If they’re running an earlier version of OS X, Windows, or using a different email app, they’ll see a link to download the movie. Happily, Mail Drop file transfers don’t count against your total iCloud storage allotment. However, if your recipient’s email provider doesn’t allow them to receive large attachments, your message may be returned as undeliverable.
If they don’t have a computer, but they do have a DVD or Blu-ray video player attached to their TV
Use the instructions in method 2 in the previous section to burn the movie onto a CD or DVD and then physically mail it to your recipient with instructions on how to play it. It’s worth noting that the movie(s) on the disc won’t play automatically when your recipient inserts the disc; to play the movie using a DVD or Blu-ray player, use the arrow keys on the player’s remote to navigate to the file and then click the remote’s play button to fire it up.Not all DVD and Blu-ray players can play an .M4V file. To maximize the likelihood of it playing, change its filename extension from “.m4v” to “.mp4” before burning it to disc.
If they have an Apple TV and you’ll be there in person
If you can be there in person and you have a newer MacBook or iOS device, you can use AirPlay to broadcast the movie onto your recipient’s AppleTV-connected TV screen. To learn how, see Dan Frakes’ video, Get started with AirPlay. To sync the movie on your iOS device, keep reading.
If you’ll be there in person and you want to play the movie on your iOS device
Method 1: Use iCloud Drive. iCloud Drive is the name for the online storage space you get with an iCloud account. When you upload files to iCloud Drive, you can download them onto another computer—Mac or a PC running Windows 7 or later—or any iOS device that’s signed into your iCloud account. Files can be up to 15GB in size, but you can’t exceed your overall iCloud storage limit. To do it, go to the Finder on your Mac and choose Go > iCloud Drive to open an iCloud Drive window, and then drag the movie into the window. Alternatively, you can expand Photos’ Export pane and choose iCloud Drive from the Favorites list that appears at left.
Annoyingly, downloading files from iCloud Drive onto an iOS device requires some effort. First, enable the iCloud Drive app inside the iCloud settings on an iOS device running iOS 9 or higher. Second, you have to play the movie in the iCloud Drive app while you have an Internet connection in order to download it. So launch the iCloud Drive app on your iOS device and in the resulting window, tap the movie file to play it. For more on using iCloud Drive, see Leah Yamshon’s story, Hands-on with iCloud Drive, a brand-new app in iOS 9.
Method 2: Sync via iTunes. If you turned on “Automatically Send to iTunes” feature in Photos’ Export pane, your movie already lives in iTunes in the Home Videos section of the Movies category. If you didn’t, you can always drag the file onto the iTunes window to import it.
Best Program For Photo Montage
Attach your iOS device to your Mac and pick it from the device list near upper left. In the Settings section on the left, choose Movies and then turn on Sync Movies. Turn on the checkbox of the movie you want to sync and then click the Apply button at lower right to trigger a sync. The synced video ends up in the Videos app on your iOS device in the Home Videos section.
As you can see, sharing exported slideshow movies takes some doing, but it’s well worth the effort. Until next time, may the creative force be with you all!