Best Program For Building Better Charts In Powerpoint Mac
- Tips For Building Better In Minecraft
- Best Program For Building Better Charts In Powerpoint Mac Torrent
- Best Program For Building Better Charts In Powerpoint Mac 2011
5 Best free animated presentation software and PowerPoint alternativesEveryone agrees that Microsoft Powerpoint is so 20th century. It is not the best free presentation tool (In fact it' Check out PowToon's recommendations for the BEST free presentation software and PowerPoint alternatives. It’s not true Office integration where the diagram is editable inside the Office program, but it’s better than what we had. LucidChart for Office is an Office addin for Word 2013 Service Pack 1 or later, Word 2016 for Mac, Word 2016 for Windows and Word Online.
Organizational Chart Software
Edraw is a powerful but easy-to-use organizational chart software which makes it easy to create professional-looking basic organizational chart, functional organizational chart, matrix organizational chart, divisional organizational chart and photo organizational chart. Use Edraw. Use it to make your organizational charts feast for audience's eyes. Make yourself understood instantly.
Org Chart Software is the best way to visualize and understand your workforce and is used to illustrate hierarchical relationships. Edraw Org Chart software was designed specifically to create diagrams for human resources management, staff organization, office administration, management structures and family tree. It will help you visualize and structure information, add illustrations and drawings to your documents and make all this fast and easy. That's possible thanks to the program's intuitive interface, easy-to-use drawing tools and lots of pre-drawn library objects. Free organizational chart templates, organizational chart symbols and organizational chart examples will help to quickly create most common organization charts.
Discover why Edraw is the easiest organizational chart software. Try it free.
Click the following link to view: Video Tutorial - How to Create an Organizational Chart
System RequirementsWorks on Windows 10, 8, 7, Vista, Xp and Citrix
Works on 32 and 64 bit Windows
Compatible with Linux distributions such as Debian, Ubuntu, Fedora, etc
Overview of Organizational Chart
Organizational chart represents the structure of an organization in terms of relationships among personnel or departments and is the most intuitive way to understand your organization. Org chart makes information accessible throughout the organization with a unified, visual view of critical data from different business systems and provides the tools to model business scenarios and plan for change. Organizational chart makes employees more productive, helping them understand company strategy and structure.
Who Need Use Organizational Chart Software
- Aggregate Data from multiple departments;
- Visualize and manage workforce information;
- Build stronger and closer relationship between staff;
- Create boardroom-quality organizational charts.
What Can You Get with Organizational Chart Software
- Elaborately built templates and examples for fast building of organizational charts;
- Various kinds of shapes for characteristic charts appearance;
- Quick add of shapes by only clicking the floating control buttons;
- Pre-draw textbox for immediate typing of description;
- Inserting photos in the charts for quick recognition and acquaintance among staff.
Organizational Chart Templates
Create high quality organizational charts, org charts from examples! |
Tips For Building Better In Minecraft
Create Org Charts Quickly and Easily
Organization chart (org chart) is a diagram of a reporting hierarchy that is commonly used to show relationships among employees, titles, and groups. Whether yours is a start-up company or an established institution, Edraw is the smartest way to chart and manage the structure of any company. The shapes in your org chart can display basic information such as name and title, or details such as department and cost center. You can even add pictures to the org chart shapes. Managers, business professionals, and executive assistants will benefit from automatic chart drawing, custom formatting, compact layouts, and easy editing.
Edraw beats any other drag-and-drop application, hands down. Whether you are working for a small start-up or a large institution, Edraw is the smartest way to chart and manage the structure of your company. With no drawing skills required, it helps you do the work in up to 70% less time.
More detailed information can be found in page: Create Fabulous Org Charts fast (with Pictures).
Best Video Software for the Mac How To Run MacOS High Sierra or Another OS on Your Mac Best. Which offers two of the program's main features: Quick Typing Boost, which aims to tune up your. 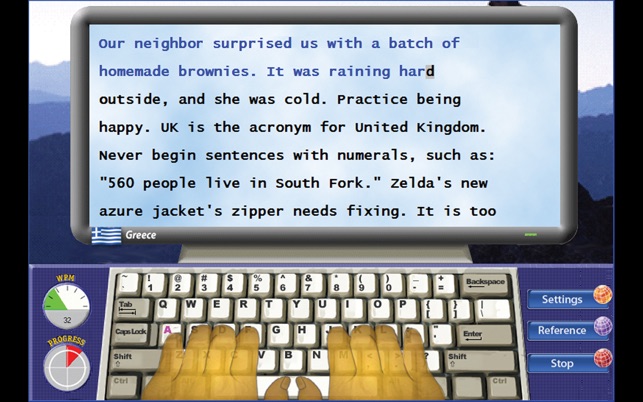 Typing program free download - Ten Thumbs Typing Tutor, Mavis Beacon Teaches Typing 2011, Kerbal Space Program, and many more programs. Jan 29, 2011 Download Typist for macOS 10.9 or later and enjoy it on your Mac. Typist is a typing tutor, which helps you in learning touch typing. If you have never taken any lessons in typing before, please be patient. Typing is not difficult but it does take a lot of practice.
Typing program free download - Ten Thumbs Typing Tutor, Mavis Beacon Teaches Typing 2011, Kerbal Space Program, and many more programs. Jan 29, 2011 Download Typist for macOS 10.9 or later and enjoy it on your Mac. Typist is a typing tutor, which helps you in learning touch typing. If you have never taken any lessons in typing before, please be patient. Typing is not difficult but it does take a lot of practice.
Easy to Add Photo for Organizational Chart Shape
Including pictures of employees in your organization charts can help to humanize your corporate intranet site, help new employees get acquainted, and assist far-flung virtual teams to get a sense of who their co-workers are. By using the improved organization chart shapes in Edraw, you can easily add pictures to your organizational charts.
Right-click the organization chart shape you want to add a picture, and then click Replace Photo. In the Insert Picture dialog box, locate the folder that contains the picture you want to insert, and then click the picture file.
Learn more about how to draw an organizational chart.
No Other Organizational Chart Software Gives You All These
Easy-to-use organization chart drawing tools and organization charts managing tools.
Affordable price and high quality.
Free update for ever, free technology support.
Free examples and built-in templates to help you draw organizational charts rapidly.
Organizational Chart Software Reviews
Your org chart program is outstanding! 1.Fully uses the Office 2010 user interface. It looks very nice! 2.Fast and small! 3.Has the right features! 4.Priced right. I hope you keep the promotional price. Home users and students cannot afford software like Visio.
I've made a real impression on my boss (a publisher) because of the results that we have obtained using Edraw.
I find Edraw to be one of the best organizational chart tools on the market. It makes producing and maintaining organizational charts a simple and fast exercise.
Read More:
The power of a good graph is undeniable.
Taking numerical concepts and displaying them in an easy to digest, comprehensible visual representation can be the difference between someone grasping your idea, and someone grasping for the phone. To call security. Because your big pitch sucked. Your potential investors didn’t engage with what you were talking about, and I’ll tell you what – you should have used a graph.
Graphs and charts do not have to be all bells and whistles, either. Remember the graphs you made in Excel when you were nine? Exactly. Lime-green Comic Sans is not the way to go. But we can set you right, right here, right now.
I’m using freely available UK government data. Of course, if you have your own data, please feel free to use that.
The Quick Graph Use Outline
One of the biggest crimes against any chart or graph is its improper use. Here is a jolly quick outline of what to use, and when:
- Use a line chart to display and emphasize trends in data over time
- Use a bar chart or pie chart to compare categories, though the latter usually compares parts of a whole
- Use an area chart to highlight the change of values over time
- Use a scatter chart to plot multiple data points
These cover the core charts you may encounter, and equally, the charts you are most likely to use. There are other chart types – bubble, sparkline, bullet, and more – but we’ll focus on formattingHow to Make Your Graphs & Tables Look More ProfessionalHow to Make Your Graphs & Tables Look More ProfessionalTired of your data tables and graphs looking like they were made by a high schooler? Here's how to make them look more professional.Read More these.
Formatting a Line Graph
This table shows us UK Population Change from 1951-2011, and a precursory look shows us that yes, the population has indeed grownDoes the Database of the Dead Put Your Life & Health in Context?Does the Database of the Dead Put Your Life & Health in Context?Do you think about your life deeply? A new interactive helps you examine this in some context with the “Database of the Dead”. Explore interesting facts found in the official U.S. death records.Read More throughout the last 60 years. But we have a few variables to look at, and it is easier to visualizeInstantly Visualize Data & Information With Google Fusion TablesInstantly Visualize Data & Information With Google Fusion TablesWhether you're putting together a report for work, or you just want to represent information on your blog in a graphical way, Google Fusion Tables can help. Google Fusion is actually a feature embedded into..Read More the mass of numbers using a graph. One of the best graphs to display trends throughout the passage of time is the line chart, allowing us to display a range of data pointsHow To Create A Graph From Raw Data Files In Any Office ProductHow To Create A Graph From Raw Data Files In Any Office ProductWouldn't it be nice to have the ability to just open up an Excel spreadsheet or a Word document, and without having to do anything at all, data gets read directly out of a text..Read More and specific categories.
I’ve highlighted the first two columns.
Now, head to the Insert tab, and select Insert line chart – it’s the small box with plotted lines. You should now have a nice new plain chart. From here you have two options: use the inbuilt Excel styles, of varying quality, or customize the chart yourself.
Chart Styles
Chart Styles can be accessed to the right of the chart area, as illustrated below. You can choose from a number of styles, as well as colors. Our graph currently only features one set of data, so the color choice will have little effect, but as more are added, colors will help your potential audience discern between different sets of information.
Axis Formatting
Note the vacuous space underneath our line? It is space we could be putting to better use. Click the vertical axis. It will open the Format Axis window. Here we can change the bounds, units, tick marks, labels, and more. We can see the bounds of our data range from around 50,000 to just over 62,000, meaning we can raise the minimum bound from 0.0 to 50000.
See the immediate effect this has on the graph? The rising population is now pronounced, whereas before it could be considered a gentle increment.
We should also give our axis a title. Press the plus symbol to the right of the chart, then Axis Titles, followed by Primary Horizontal and Primary Vertical. You can now edit each title to match your chart. I’ve used Population for my vertical, and Period for my horizontal. I’m also going to increase the font by one point, and make the titles bold so the audience can actually read them.
Adding a Secondary Axis
Now, we’d like to add additional data series to our chart, but simply expanding the data selection range won’t do the job. Why? The values in the first column are in the tens of thousands. However, the values in the following columns are only in the hundreds, and at points down to single digits. Our current vertical axis range cannot accommodate the lower values – so we will add a secondary axis.
First of all, I’ll expand the data selection range to encompass Live Births and Deaths. Next, right-click the chart area and select Change chart type. Select Combo from the left-hand column. It should all become clear now! I can now select the chart type and axis for each data series. I’m going to use line chart, and add the final two data series to the secondary axis, as per the below image:
Best Program For Building Better Charts In Powerpoint Mac Torrent
And the chart itself:
Now that we’ve plotted our new data series, we’ll need a legend. In some cases, a legend is unnecessary, but when you have intersecting lines, using two axis, it is worth giving your audience a chance of understanding your data. Turn on the legend by pressing the plus symbol to the right of the chart, then legend. If you press the small arrow, you’ll be able to select the legend location. In this case the legend should be placed at the bottom of the chart.
To change the legend titles, right-click the chart area and click Select Data. In the left-hand column of the new window you should spot your unnamed data series. Select the first one and press Edit. You can now enter your preferred name for the data series.
When you’re ready, press OK, and your legend should automatically updateHow to Create Self-Updating Excel Charts in Three Easy StepsHow to Create Self-Updating Excel Charts in Three Easy StepsWe'll show you how to make your Excel charts self-update. Just add new data and watch how they automatically show up in your graph. It's quick and easy.Read More.
Now, go ahead and add a title to the second axis using the same method we explored earlier. Again, I would make the font one point larger, and make the title bold.
Our newly introduced data series are looking a little flat. In the raw data, we can see a couple of major variances in both births and deaths, so let’s make sure the chart reflects that. As we did with the first data series, we’ll adjust the secondary axis options. Click on the secondary axis. I’m going to adjust the minimum bounds to 400, and the minorunit to 100.
Margins and Titles
Next, we’ve got some large margins at either end of our chart, and that won’t do. Double-click the horizontal axis – Period – and change the Axis position from Between tick marks to On tick marks. Our lines will now fill the entire chart area, rather than denying the passage of time.
Finally, choose a snappy, descriptive title, and do not be afraid to use a sub-title to convey exactly what your chart is showing. I’ve gone for UK Population Change 1951-2011; United Kingdom Population Change in Thousands. Okay, so maybe it isn’t that snappy, but my audience will know exactly what they’re looking at, and what values the numbers are expressing.
Formatting a Bar Chart
That was a line chart, good for emphasizing trends over time. Now we’ll look at the bar chart. This time, using the same table, we are going to look at the Live Births, Deaths, Net natural change, and the Overall Change.
Start by selecting each of the aforementioned columns, and heading to Insert> Clustered Bar.
Upside Down?
You’ll immediately notice your chart is upside-down. That is to say, Excel has reversed the organization of your chart categories. My chart begins with 2010-2011, and finishes with 1951-1961. This won’t do, as most people will logically read the chart from top to bottom. Double-click the vertical axis (or press Ctrl+1 when the axis is selected) to bring up the Axis Options. Locate and select Categories in reverse order.

Best Program For Building Better Charts In Powerpoint Mac 2011
You’ll now spot your horizontal axis has jumped to the top of your chart. In the same Axis Options panel, select At maximum category.
Axis and Chart Area Formatting
Double-click the horizontal axis to open the Axis Options. Our data doesn’t contain a value higher than 1000, so reduce the Maximum Bound to 1000. You now have two options: keep the Major Unit as 200, which is quite suitable for our chart, or reduce this to 100, which also works. I’m going with 100 as we have a number of data series with similar values between the two potential units. This will make it easier to discern between the similar values.
Our bars are quite thin, too. Make them stand out by clicking one of the data series and, in the Series Options sidebar reduce the Gap Width to 125%, adding some visual weight to our data.
Title and Legend
As our table contains more than one form of data, Excel has kindly supplied a legend detailing each data series. Increase the font size of the legend by one point.
Give your bar chart a snappy, descriptive title. If your chart is part of a series, make sure the title reflects the rest of your data. In this case, I’m going to use the same title as our line chart – UK Population Change 1951-2011 – but we’ll give it a contextual subtitle: Annual Averages: Live Births, Deaths, and Overall Change.
Chart Styles
Our chart is now formatted, and if you were to show it to an audience, they’d understand the data. But we haven’t looked at Excel’s built-in styles. Some are slightly useless, their colors and general formatting the antithesis of useful, while others are surprisingly handy.
We can also choose from a range of color schemes.
To the right of the chart is a paintbrush icon, located underneath the plus symbol. Depending on your audience, move through the preset styles and consider if this would make the impact you need, and if the style allows your data to do the talking. Consider the preset colors, too. I’ve changed my chart from the standard blue, yellow, orange, grey affair to a color-set exemplifying the differences between Live Births, Deaths, and the Net Natural Change.
TL;DR
If you just want the juicy details of how to clear your chart up and engage your audienceCreate Professional Diagrams & Charts with These 6 Free ToolsCreate Professional Diagrams & Charts with These 6 Free ToolsDiagrams and charts are not solely the domain of office workers and people in the business world. These six free online tools give you the power of instant visualization.Read More, here are some of the vital points:
- Pick the right graph. Use the right tool for the job.
- Sort your data; don’t leave it for Excel to decide where your data will appear.
- Adjust your axis. Keep your number formats and category titles clean.
- Check your margins. Those line charts will start in the middle of nowhere.
- Remove unnecessary styling. Let the data talk.
- Pick your colors. Make you chart easy to understand.
- Format your legend. If you don’t need it, get rid of it.
- Choose your title. Keep it snappy. Tell your audience exactly what they’re looking at.
While not the be-all and end-all of chart design, running through this quick checklist can help you spruce up your data, and make your chart easier for everyone to readHow to Visualize Your Data Analysis with Excel's Power ToolsHow to Visualize Your Data Analysis with Excel's Power ToolsExcel is killing it with its advanced data management features. Once you have used one of the new tools, you will want them all. Become a master of your data analysis with power tools!Read More.
Chart Experiments
We’ve shown you a nice range of Excel charts, and we’ve given you some tips on when to deploy them. If you’re still unsure of the power of graphs, consider this recent experiment where individuals were presented with clear, factual information contradicting their world view, but the data was displayed in a more compelling format. The researchers tested three strategies: Why format sd card.
- Presenting a paragraph of text that summarized the factual evidence
- Presenting the evidence in a chart
- Building up subjects’ self-esteem so they’d feel less threatened.
The most effective method of data transmission? Simple, clean charts, displaying information in a language that was easy to understand.
So the next time you’re grasping for a better way to reach your audience, consider a graph. We’ve looked at how to make box and whisker plotsHow to Make a Box and Whisker Plot in Microsoft ExcelHow to Make a Box and Whisker Plot in Microsoft ExcelIf you work with statistical data, a box and whisker chart displays the distribution of data. Make one in Microsoft Excel easily.Read More if you need some inspiration.
Explore more about: Microsoft Excel, Visualizations.
The 'DAU Gold Card' contains an Earned Value Chart for your project. I create it in Excel with data exported from the schedule and add the graphics. It is updated every reporting period with additional data.
I want to automate moving the graphics each period and place related text boxes nearby to automatically display the calculated value from a cell in the data.