Best Fax Program For Mac
The best part is that PamFax has an excellent pricing plan even if you want to send a lot of faxes, after the free trial period. Of course, the platform offers a set of impressive features as well. Another factor we loved in PamFax is that a dedicated solution is available for Windows, Mac OS X, Android, iOS, BlackBerry, etc. The Lifehacker Pack is an annual snapshot of our favorite, essential applications for each of our favorite platforms. For our always-updating directory of all the best apps, be sure to bookmark. An independent writer who has reviewed hundreds of email programs and services since 1997. The Mail application that ships with macOS and OS X is solid, feature-rich and spam-eliminating software that is also an easy-to-use email client. Optimized to work on the Mac, the Mail app is trouble free. Snappy Fax Desktop & Fax Server is the fax software provider since 1999.It deliberately extends its free version to 30 days. It contains all the features and add-ons on the live pro version and all these features can be used by the users within these 30 days.
Your guide
Ben Keough
After about 40 hours researching 95 different models and testing seven of the most promising, we’re sure that the HP OfficeJet 8720 All-in-One Printer is still the best all-in-one printer for most homes and home offices. If you need a machine that is easy to set up, won’t break the bank with costly ink, prints from and scans to any of your devices, and can power through big duplex printing jobs, crank out copies at a rapid clip, and even produce a frame-worthy photo print, this is the one you should get. Its print quality is excellent for an inkjet AIO, scans look great, and it’s a solid overall value at a very reasonable price.
That said, here’s a disclaimer. The printers we recommend, like most printers these days, all do a fine job printing. But all printers—even our picks—are disappointing in some way, particularly those that try to be everything for everyone. Their interfaces are more antiquated than even the most basic mobile devices, network weirdnesses can interrupt your jobs, and they jam.
Our pick
HP OfficeJet Pro 8720
Simple installation, slick software, affordable ink, and sharp results make this all-in-one the least annoying choice. When it comes to printers, that’s really saying something.
Buying Options
May be out of stock
In a field full of obstinate alternatives, the OfficeJet Pro 8720 is a breeze to set up. Once you get it going, it’s also affordable to operate—rated to deliver black and white prints at around 1.8 cents per page and colorful graphics-filled pages for about 9.7 cents apiece. If you think you’ll print a lot of photos, the 8720 is also eligible for HP’s Instant Ink program, which brings the cost of color pages (including glossy photos) to under 5 cents. (We don’t recommend the program for most users, though, since it also brings the cost of monochrome pages up to the same level.) And yes, if you need to fax, the 8720 can do that, too.
Advertisement
Budget pick
HP OfficeJet Pro 8710 All-in-One Printer
If you don’t mind a simplified design, smaller ink tanks and scanning glass area, or slightly slower speeds, this is a great option.
Buying Options
May be out of stock
The HP OfficeJet 8710 is surprisingly full-featured for the price, though black-and-white printing costs slightly more per page than with the 8720 because the 8710 can’t use HP’s largest black ink cartridge. Compared to the 8720, it has a less conveniently placed output tray, a smaller LCD touchscreen, and scanner glass that can only accommodate up to letter-sized documents. It’s a little slower and less robustly built than its big brother, but if you’re not a high-volume user, you’ll hardly notice. At its usual price point, it’s a great value, offering speedy duplex printing and scanning, photo printing, fax capability, and HP’s trademark easy user interface.
Upgrade pick
HP Color LaserJet Pro MFP M477fdw
This color laser all-in-one is a worthy step up for home offices and small businesses that need a faster printer or simply can’t slow down to deal with the frustrations of an inkjet.
Buying Options
May be out of stock
If printing is a vital part of your daily grind, you should be willing to pay for a more full-featured model. High-volume users who print and scan most days (upwards of 1,000 pages a month), particularly in a small business setting, would be better served by a color laser AIO like the HP Color LaserJet Pro M477fdw. It prints and scans faster and more easily than its OfficeJet relatives, and it includes robust admin settings for a multi-user environment. We don’t think it’s necessary for most homes or even the average home office. But if you run a business with modest printing and paper-handling needs, or if you’ve grown exasperated with your inkjet AIO’s failings, the M477fdw should hit the sweet spot.
Everything we recommend
Our pick
HP OfficeJet Pro 8720
Simple installation, slick software, affordable ink, and sharp results make this all-in-one the least annoying choice. When it comes to printers, that’s really saying something.
Buying Options
May be out of stock
Budget pick
HP OfficeJet Pro 8710 All-in-One Printer
If you don’t mind a simplified design, smaller ink tanks and scanning glass area, or slightly slower speeds, this is a great option.
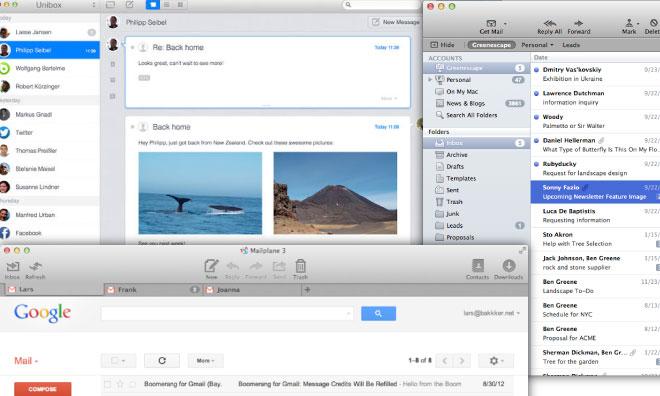
Buying Options
May be out of stock
Upgrade pick
HP Color LaserJet Pro MFP M477fdw
This color laser all-in-one is a worthy step up for home offices and small businesses that need a faster printer or simply can’t slow down to deal with the frustrations of an inkjet.
Buying Options
May be out of stock
The research
Best Fax Program For Computer
Why you should trust us
Wirecutter has been testing all-in-ones since 2012, and I’ve personally been covering the beat for almost three years. Collectively, we’ve spent way too many hours researching hundreds of models and testing dozens of the most promising. We’ve done a lot of legwork to figure out what people want in a printer.
Who should get this
To figure out if an all-in-one is right for you, ask yourself a few questions:
- Do you need to print often but not all day every day? If so, perfect. But if you print all the time, consider looking for an enterprise-grade machine.
- How often do you scan? If you scan more than a few times a month, it’s probably worth having your own machine, but if not you can look for a print-only machine.
- Do you scan multiple pages at a time, or just a page here and there? If it’s the former, you’re on the right track. Otherwise, a cheaper model with a flatbed scanner might be more your speed.
- Do you frequently print in color, or want to print glossy photos? If so, great. But if you don’t, a black-and-white AIO might save you some money.
As the questions above suggest, color inkjet AIOs aren’t the best choice for everyone. If you absolutely need to have your own machine but don’t often scan or copy and don’t need to print in color, monochrome laser printers are almost always a better choice for irregular usage. Inkjets can dry out and clog if they sit idle for a week or more (give or take) between uses; to get them running again, you need to run cleaning cycles that waste ink and drive up your cost per page. Laser printers, on the other hand, can be left unused for weeks or months on end with no downside. (If you do need to scan and copy and don’t mind paying a little more for laser reliability, we also have recommendations for monochrome and color laser AIOs.)
And if print and scan quality are of the utmost importance to you, an AIO probably won’t cut it. We have recommendations for photo printers and document scanners if you need better performance for those specific tasks.
In 2016, we told you that all-in-one printers were still a mess. In 2018, that remains true, though some manufacturers have come up with cost-saving ink subscription services that take the pain out of keeping printers topped up. Wireless connections can still be flaky, but in our experience, the remaining glitches seem to spring more from poor documentation and user error at least as often as faulty hardware or firmware. Mobile printing apps also continue to improve, reflecting a general trend toward using smartphones over PCs.
Despite ongoing quality concerns, AIOs remain popular because they’re a one-stop shop for home document production needs. A midrange inkjet AIO makes a lot of sense for anyone who prints or copies 100 to 500 pages a month (give or take), scans documents from time to time, and maybe even needs to fax on occasion. (Color laser AIOs have come down in price since we started covering this category, but in general they remain far more expensive than inkjets.) Though AIOs are jacks of all trades and masters of none, they also represent the most economical way to address all of those needs.
How we picked
We set out to find a printer with all the essential features for home and home-office use that won’t cost you an arm and a leg. The perfect AIO is probably an inkjet, as lasers are still too expensive for most people. It should feature an automatic document feeder (ADF) that can do automatic duplex scanning and copying. It should also feature a flatbed scanner and be relatively easy to set up. Ink for black-and-white prints shouldn’t cost more than 2 cents per page. Any printer being sold in 2018 should support common mobile-printing standards (like Google Cloud Print and Apple AirPrint) and should offer convenient apps for printing from and scanning to mobile devices. Two-sided (duplex) printing is also a must-have, and if the AIO can print both sides in a single pass, all the better. It’s also nice to have a secondary or bypass paper tray so you can use different paper types and sizes without having to remove and replace your regular paper.
Putting all of these traits together, we narrowed a pool of 95 all-in-one printers from all the major manufacturers (Brother, Canon, Dell, Epson, HP, and Lexmark) down to 20 eligible models.
Next we looked at prices, analyzing what you need to spend to get the best features and when spending more money stops adding value for the average buyer. We found that somewhere between $150 and $300 is the sweet spot; that helped us narrow the field to just nine machines. (Be aware that printers are known to go on sale at deep, deep discounts, so the number of AIOs that meet this criterion is changing every day. We chose models that were likely to stay within the stated range.)
For our 2018 update, we then consulted expert reviews, examined customer ratings, and relied on the experience we’ve gathered through previous rounds of testing to narrow the pool. We also eliminated models nearing the end of their production life, since it will become harder to find them (and their supplies) for sale in coming months. That left us with the two most promising candidates: the HP OfficeJet Pro 8720 (our reigning pick) and the Canon Maxify MB5120.
How we tested
To make sure we accounted for all kinds of users, we tested these printers under as many conditions as possible. We set them up using Windows and Mac computers, as well as Android and iOS phones. We positioned them pretty far from the router to test the strength and reliability of their Wi-Fi connection and did most of our testing wirelessly, since that’s how most people print these days. (Still, we did print via USB, where available, to make sure that worked.)
Since setup is often the most frustrating and difficult part of printer ownership, we were especially critical of installer packages, print-and-scan software, connectivity issues, and the quality of mobile apps. We ran through just about every option available on the printers’ control panels to seek out any show-stopping firmware flaws and pain points that might emerge through extended use.
We were more critical of these issues because the truth is that most printers print just fine—it’s getting the print job to start that’s the hard part. But of course some printers do print (and scan) better than others. We printed a variety of text and graphics-heavy documents to assess print quality and speed. We also tested the inkjet printers for photo quality. Finally, we scanned the documents we printed to test each machine’s ability to capture the fine details of each kind of print.
Paper handling is important, too, so we ran large print jobs to check for jams and slowdowns caused by overtaxed onboard memory. We scanned those large documents via ADF to make sure each machine grabbed a single sheet each time and didn’t crumple or skew the results while pulling sheets through.
The truth is, most printers print just fine—it’s getting the print job to start that’s the hard part.
As we lived with and used the printers, we kept our eyes on other stuff that we didn’t formally test, like build quality, noise, and warm-up times. We checked each machine for firmware updates (they all needed them out of the box) and made sure they could be applied over Wi-Fi. We listened for annoying noises that would wake us up in the night. In short, we decided whether we’d want these machines to become part of our family.
Our pick: HP OfficeJet Pro 8720
Our pick
HP OfficeJet Pro 8720
Simple installation, slick software, affordable ink, and sharp results make this all-in-one the least annoying choice. When it comes to printers, that’s really saying something.
Buying Options
May be out of stock
The HP OfficeJet Pro 8720 All-in-One Printer does virtually everything you could want from an AIO, usually without any hiccups. It’s simple to set up and operate from your computer, phone, tablet, or the printer control panel. Print costs are reasonable, and your documents come out more quickly than they would from almost any other inkjet. Most laser printers will produce sharper text, but print quality is excellent for this type of machine. It even produces frame-worthy glossy photos, and scans look fine too. We have no complaints about the build quality.
Setup is one place where the OfficeJet Pro 8720 stands out, which is great since it’s usually one of the most vexing hurdles for a new printer owner. To get the 8720 up and running, you simply visit 123.hp.com, enter the product name, and hit download to acquire HP’s EasyStart installer. The installer walks you through getting the AIO connected, registered, and working with your computer, usually in around 10 minutes or less. It’s smooth and modern enough that it makes Canon’s similar but far less user-friendly installer feel decidedly last-generation. From your smartphone, you can download the HP Smart app (Android and iOS) and add the printer in just a couple steps. It’s totally painless.
Ink costs remain a thorn in the side of inkjet owners, but the OfficeJet Pro 8720 delivers prints at a reasonable per-page price. If you buy the largest cartridges available—XXL black and XL color—a black-and-white page costs about 1.8 cents, while color prints will run you around 9.7 cents. Those costs have actually gone up slightly since we last updated this guide, but they also fluctuate frequently as ink goes on sale. Bear in mind that these estimates are based on the stated page yields for each cartridge type; your real world results are likely to differ due to the ink that gets wasted during cleaning cycles. Overall, the 8720 is a little more expensive to operate than some Brother models but cheaper than most Epson and Canon competitors. Theoretically, it’s also cheaper than prints from monochrome laser printers, though since they don’t waste toner on cleaning, you may actually get better value from a laser machine. Unlike some other inkjets, the OfficeJet Pro 8720 lets you replace cyan, magenta, and yellow cartridges separately, so you don’t have to toss the remaining ink in the other two colors if one gets tapped out.
HP’s Instant Ink program is unique in the printer field and a serious value when applied to less expensive, photo-oriented printers like the Envy series. However, it’s not as good of a value for most 8720 owners, since this printer’s per-print cost is already quite low (especially for text output). For 8720 owners, signing up for Instant Ink makes color prints and photo prints substantially cheaper, but it also more than doubles the price for everyday monochrome print jobs like recipes, school papers, and tax forms. The 8720’s setup process will prompt you to choose whether to sign up for Instant Ink, so consider your needs before saying yes or no. (You can also change your mind within seven days of initial setup and still claim any promotional offers.)
Using the OfficeJet Pro 8720 on a day-to-day basis was a stress-free experience. After installing drivers and setting the printer up on our mobile devices, we didn’t hit any snags when it came to connectivity. If you don’t want to print or scan through the system dialog in Windows or macOS, you can use the HP Smart software suite, which works well enough. It also lets you check ink levels, order replacement cartridges, adjust some settings remotely, and access the printer’s embedded web server page—a remote, web-based control panel designed for power users. The intuitive software uses modern, consistent design and language across all platforms (including mobile apps). It’s a significant improvement over the command-center apps employed by other printer manufacturers, where a central app launches a confusing armada of specialized sub-apps. In HP’s all-in-one approach, few functions are more than a single click away.
Most midrange printers print well, and the OfficeJet Pro 8720 is no exception. Its text output is dark and sharp down to about 4 points, and the printer also produces vibrant, crisp graphics. Compared to more expensive laser printers, the 8720’s color graphics are punchier and small text is just as readable, if not quite as sharp under a microscope. For most users, there will be no discernible difference. Photos come out surprisingly well, too—certainly good enough to grace your fridge or go in a frame on your desk. Unless you’re a serious hobbyist or a professional photographer, there’s probably no need to invest in a separate photo printer. (But if you are one of those people, we have recommendations for you, too.)
When it comes time to print large documents, the OfficeJet Pro 8720 can tear through them at a rapid clip. The machine is rated for print speeds of 24 pages per minute in black and white and 20 ppm in color, and while we never got quite that pace out of it, it’s plenty fast. In testing (via Wi-Fi), we recorded speeds of around 13 ppm with single-sided text documents, or 6.5 ppm with double-sided color. The Canon Maxify MB5120 that we also tested has similar stated print speeds and produced similar real-world results. We typically disregard advertised print speeds because they’re never very accurate and all printers in this class are fast enough for average at-home use. That said, if you want to see more detailed speed comparisons, sites like Computer Shopper, Consumer Reports (subscription required), PCMag, and Tom’s Guide do very good work cataloging all the lab-derived stats. If speed is especially important to you, consider upgrading to a laser all-in-one; those machines routinely reach (or at least get much closer to) their impressive stated print speeds.
Scanning speed was similarly impressive. We tested the 8720 using the ADF to scan multi-page documents and recorded a rate of about 9 page sides per minute. We think that’s plenty quick enough for home use and most home offices, but if you have more demanding needs, you should consider a machine that can handle single-pass duplex scanning, like our laser upgrade pick. The 50-sheet ADF on the OfficeJet Pro 8720 can scan or copy both sides of a sheet, but it does so in two automated passes; though not as good as single-pass duplex, it’s a handy feature at this price point. Photos scanned using the flatbed scanner glass looked great, with vibrant colors and sharp details thanks to a 1200 dpi max resolution.
We had no real issues with the OfficeJet Pro 8720’s paper handling. It stumbled only once during our testing, when it grabbed two sheets at the same time when the paper tray was almost empty. (We’ve seen that flaw in other printers.) With that exception noted, the machine reliably pulled in one sheet at a time, and the rollers in the main tray had no issue when it was almost empty or slightly overfilled. The 250-sheet tray is standard for an AIO at this price, and it’s able to handle everything from legal paper to envelopes in addition to regular letter paper. If you want to print with card stock or glossy photo paper, you can choose those options when you put them in the tray; a prompt will appear on the control panel each time you close the tray, asking you for the paper size and type. Unfortunately, unlike some higher-end models, the OfficeJet Pro 8720 has no secondary input for odd-size media, so you’ll have to remove your letter paper if you want to print on labels, envelopes, or photo paper.
On top of its printing, scanning, and copying chops, this model has some useful design touches that competitors can’t claim. Like higher-end printers (including many laser AIOs), it outputs print and copy jobs behind the large 4.3-inch color control panel; other printers in this class tend to use a fold-out arm that leaves printed pages vulnerable to being brushed off and onto the floor. The capacitive touch panel is bright and easy to use, with smartphone-style icons and swipe controls. Rivals make do with less-responsive resistive screens, which are often smaller and tougher to use. The control panel is also feature-rich, letting you do almost everything using just the touchscreen. That includes scanning to email, accessing network drives, and tapping into cloud storage services.
Flaws but not dealbreakers
The OfficeJet Pro 8720 is a really big printer. It will colonize your desk with its 19.7-by-20.9-by-13.4-inch footprint and make it creak under its 33-pound weight. It’s still smaller than laser AIOs like the HP Color LaserJet Pro M477fdw, but it’s bigger and heavier than our budget pick, the OfficeJet Pro 8710. Of course, much of that weight is down to the robust materials used in the printer’s construction, and its size is due in large part to the ergonomic design choices made by HP. Nothing comes for free.
If you’re hoping to make 11-by-17-inch tabloid prints, you’re going to have to look for a different printer. This one can only handle up to legal-size paper, and it lacks a bypass feed for odd-size media and envelopes. Movable guides in the main paper tray help you print those odd jobs, but if you need to do that all the time, it’s going to be a hassle to switch out the plain letter paper every time. To sidestep the issue, you can buy a second 250-sheet input drawer directly from HP (doubling the printer’s capacity and adding 3.4 inches to its height) and use it as a dedicated bypass tray. Alternatively, you could step up to the OfficeJet Pro 8740, which comes standard with the second tray along with several other power user–oriented options, but it’ll cost you at least $100 more.
Like most AIOs at this level, the 8720 includes a front USB port that accepts thumb drives, so you can start a print job without having to connect via Wi-Fi. Unfortunately, it can only be used to print photos—not PDFs or Word files. This is because the printer lacks PostScript emulation, which is required to translate those files into a printable document. To get that capability, you have to step up to the OfficeJet Pro 8730 or 8740. But this limitation applies exclusively to the front USB port; the 8720 will happily print PDFs and Word documents if you send them from your phone, tablet, or computer.
Since we first picked the OfficeJet Pro 8720 back in 2016, we’ve received plenty of feedback from readers who have purchased the printer and run into problems. These have ranged from total hardware failure to paper jams and fax glitches. Like we said, all printers will find a way to let you down. Still, we stand by our pick. After a year and a half of using this machine, we haven’t experienced any of these glitches, and we’ve seen just as many comments from pleased 8720 owners. User reviews at shopping sites are also largely positive—either 3.8 or 4.0 stars at Amazon, depending on which color you’re looking at, and 4.5 stars at Best Buy—but there are still plenty of reports of frustrating Wi-Fi, infuriating ink, and paper jams. Forget it, it’s Printertown.
A budget option: HP OfficeJet Pro 8710
Budget pick
HP OfficeJet Pro 8710 All-in-One Printer
If you don’t mind a simplified design, smaller ink tanks and scanning glass area, or slightly slower speeds, this is a great option.
Buying Options
May be out of stock
If you’re looking to save money and don’t need the more luxurious features that our main pick offers, we really like the HP OfficeJet Pro 8710. It’s a little smaller, lighter, less powerful, and slower than the OfficeJet Pro 8720, but it delivers many of the same capabilities at a far lower price.
It uses (most of) the same inks as the 8720, and print quality appeared to be nearly identical in our testing. This machine’s scanner performance is also right in line with its big brother, both from the ADF and the platen glass. This machine doesn’t print, scan, or copy as quickly as the more expensive 8700-series models—it’s rated for 22 ppm monochrome and 18 ppm color, and in our testing it averaged around 12 ppm when printing text-only PDFs and 8 ppm when printing graphics-heavy documents, both over Wi-Fi. Nevertheless, that’s still quick by mid-range AIO standards. Better, it can auto-duplex print and scan (albeit with two passes). That’s something not all printers at this price point can claim.
The OfficeJet Pro 8710 enjoys the same stress-free software experience that we loved in the OfficeJet Pro 8720, from the Easy Start setup suite to the HP Smart smartphone app. During our time testing the machine, we had zero issues with Wi-Fi stability or getting print jobs to start (except when we forgot to load paper). Printing on card stock and glossy photo paper worked perfectly, too. We didn’t experience any paper jams, either. However, like our main pick, the 8710 lacks a bypass feed slot, so you’ll have to remove your plain letter paper if you want to print on other media. Like the OfficeJet Pro 8720, you can add a second 250-sheet input drawer to avoid this annoyance.
Though presented as a member of the OfficeJet 8700 family, the 8710 stands apart from the 8720, 8730, and 8740 in several respects. For starters, it ditches the behind-the-control-panel paper output for a more conventional folding paper collection arm. The build quality is a bit less robust, as well, but this is still a far better-built machine than most printers in the same price range. The capacitive touchscreen control panel is smaller but uses the same menu system. The panel is a little harder to use simply because you have to be more precise with your touches, but is no problem with a little practice.
What other corners have been cut? The 8710 can’t accept HP’s largest black ink tank (956XL), driving its monochrome cost per page up to 2.2 cents. The scanner glass is only large enough for letter-sized documents, though you can still scan legal sheets via the ADF. There’s also no NFC, which you get on the higher-end models. We think most people can live with that.
Upgrade pick: HP Color LaserJet Pro M477fdw
Upgrade pick
HP Color LaserJet Pro MFP M477fdw
This color laser all-in-one is a worthy step up for home offices and small businesses that need a faster printer or simply can’t slow down to deal with the frustrations of an inkjet.
Buying Options
May be out of stock
Power users will never be satisfied with an inkjet all-in-one, no matter how competent it might be. They simply don’t have time to deal with the frustrating cleaning cycles, wasted ink, frequent cartridge swaps, and short lifespans that they entail. These users may also need faster print-and-scan speeds, single-pass duplexing, and a bypass tray for one-off print jobs. The HP Color LaserJet Pro M477fdw delivers all of that and more. Free program to combine pdf files for mac.
HP’s M477fdw is the most affordable color laser printer that offers all of the same productivity features of our favorite inkjet model. It’s as fast as you’d expect a laser printer to be, at around 27 pages per minute in the real world (even over Wi-Fi). In our testing, it was also lightning quick at scanning, chewing through 24 single-sided monochrome pages per minute. When we fed the ADF double-sided color documents, it processed them at 11 pages per minute—still very impressive.
This printer produces sharper text at small font sizes than any inkjet we’ve tested, which may be important if you’re printing a lot of legal documents. Graphics are also crisper—if a touch less saturated—than what you’d get out of our main pick. The M477fdw spools up faster than inkjets, which often waste time running printhead cleaning cycles before they actually get down to the business of printing. It’s up and printing just a couple seconds after you press print, even if it’s been sitting for weeks or months since you last used it. The printer’s recommended duty cycle of 4,000 pages per month—double that of the OfficeJet Pro 8720—is more than enough for even the busiest home office and should even satisfy some small businesses with multiple employees.
Though powerful, laser printers aren’t ideal for all needs. Despite a popular myth, toner actually isn’t cheaper than ink for similarly featured AIOs. Per-page print prices for the M477fdw hover around 2.4 cents for black-and-white text and 15.7 cents for color. The upfront cost to replace all of the toner cartridges is eye-popping, too; right now it’ll run you just under $800 for a full set. Still, the real-world costs might not be so different. Laser printers waste only a tiny bit of toner, whereas inkjets can squander a lot of ink, depending on how many cleaning cycles they have to run. With a laser printer, the advertised cost is the maximum you’re likely to pay, while the stated cost per page for an inkjet is the bare minimum you’ll have to pay. We can’t predict your exact real-world experience, but the reality is likely to fall somewhere in the middle.
Since laser printers can’t print on photo paper, glossy prints are out of the question. If you want to print photos on a regular basis, you’ll also need to buy a separate photo printer or simply settle for an inkjet AIO.
The machine itself is also quite expensive, even though it’s among the cheapest color laser AIOs we could find that are equipped to do all the same stuff (except print on photo paper) as our main pick. HP makes a lot of other LaserJet models with varying feature sets, so if you don’t need all the features the M477fdw offers, consider other models in the M277 and M477 lines. Some trade Ethernet for Wi-Fi, some ditch the fax, and others add or remove paper trays, but all should offer similar baseline performance.
What to look forward to
In March 2019, HP announced some new OfficeJet Pro inkjet all-in-one printers, including the 9015 and 9025, which will replace the 8710 and 8720, our current budget and top picks. These printers have a number of intriguing new features, like “smart tasks” that let you automate common actions with a single tap, “self-healing” Wi-Fi, and a flatbed scanner with glass that makes it easier to remove items. The higher-end 9025 also includes a smart output tray that HP says prevents paper spillage.
In late 2018, Epson launched the Epson WorkForce Pro WF-3730. While it’s a bit slower than our top pick, it’s quite affordable and the rest of its specs make it a likely contender for our budget pick.
Announced around the same time, the Brother MFC-J5945DW and MFC-J6945DW are a pair of high-end all-in-one inkjets designed for small-business and home-office use. These machines offer two-sided printing, scanning, copying, and faxing, along with speeds comparable with our current top pick’s. We think they’ll provide good competition for HP’s new models. The more expensive J6945DW is also a wide-format model, capable of printing documents and photos at up to 11 by 17 inches.
The competition
HP printers have dominated our picks for the past couple of years, which is testament to their reliability and ease of use. It probably seems like we’re just huge HP fans, but the reality is that we’ve tested a lot of very frustrating printers, and HP is frustrating us least. If you’ve had a bad experience with HP’s printers in the past, you may want to give them another shot—HP has improved in ways that other printer makers have not over the past few years. This is especially evident in terms of setup, troubleshooting, and connectivity. If you’ve had a bad experience with the models we’re recommending, we don’t doubt it—again, even the least frustrating printers will let you down sometimes.
The senior members of HP's 8700 series, the OfficeJet Pro 8730 and 8740, add a few features that are helpful in an office environment—a PostScript driver for Word and PDF prints from a USB stick, faster scanning, web-based administrative controls, and (in the case of the 8740) an extra paper tray—but we feel those extras aren't worth the steep jump in price over the 8720 for most people.
We compared the HP OfficeJet Pro 8720 to the Canon Maxify MB5120. This Canon AIO is well-liked by professional reviewers, has a solid user rating at the major e-commerce sites, and—on paper, at least—has the specs to take the fight to HP. In practice, the MB5120 didn’t do much to win us over. Setup is a comparatively grueling affair and scan quality is relatively poor. It can do single-pass duplex scanning and print PDFs and Word files using the front USB port. But we think that for most people, the HP’s far superior usability will greatly outweigh the Canon’s few advantages.
We also tested the Brother MFC-J995DW, which comes with a whopping 3,000 pages’ worth of black-and-white ink and 1,500 pages’ worth of color ink in the box. The cost per page for refills is low, too: 1.1¢ for monochrome and 5.6¢ for color. In testing, we liked the J995DW model’s output, but found that it skimped on other key features that kept it from competing directly with our top pick. Its print speed is about half as fast as the HP, its paper tray and ADF both have about half the HP’s capacity, and it can’t duplex scan or copy via the ADF, which would make big jobs more difficult to execute. That said, this machine could be significantly less expensive to own. Our calculations, assuming 200 pages per month of mixed mono and color prints, put it at a $150-plus cost savings over our top pick, the HP OfficeJet Pro 8720, over the course of two years. Ultimately, we felt that the feature-based sacrifices mattered more than the ink-based savings.
We tested several potential budget picks for this guide, including the Canon Pixma TR8520 and HP Envy Photo 7855. Both of these printers are priced similarly to the HP OfficeJet Pro 8710, but they’re more photo-oriented and less focused on productivity. They’re both a lot smaller and lighter than the 8710, but their cost per page is far higher, print and copy speeds are slower, and their paper handling is less advanced.
We looked at 24 additional Brother models and came close to testing the MFC-J5930DW, but ultimately opted against it. The J5930DW offers extremely low cost per page (0.9 cents for monochrome and 5.2 cents color), auto-duplex print and scan, reasonable print and scan speeds, and the ability to print 11-by-17-inch documents, but it’s big, heavy, and very expensive. If you need tabloid printing, give it a look, but we think it’s too much printer for most households.
Epson all-in-ones look appealing on paper, but we’ve heard no end of durability and ink-related complaints about the company’s recent models. For this guide, we researched a total of 25 Epson AIOs, including its unique EcoTank printers. We think EcoTank is a really cool idea: a huge ink reservoir with capacity for more than 10,000 pages that can be refilled with handy ink bottles. Unfortunately, EcoTank printers like the WorkForce ET-3750 usually require a trade-off between a cheap, long-lasting ink supply and cut-rate features and design. Yes, you get more than two years worth of ink in the box, but user reviews indicate that you also get a machine with a tiny touchscreen, “glacial” print speeds, questionable print quality, and shoddy construction. You also don’t get duplex scanning or copying, a bypass paper slot, or USB/memory card input.
Other inkjet all-in-ones we strongly considered but ultimately decided not to test include the Brother MFC-J6935DW, Canon Maxify MB5420, Canon Pixma TS9120, Dell H625cdw, Dell H825cdw, Epson WorkForce WF-3720, Epson WorkForce WF-7710, HP Color LaserJet M281fdw, HP Envy Photo 7155, HP OfficeJet Pro 6978, and HP OfficeJet Pro 7740. These were discarded due to some combination of poor user reviews, high cost per page, missing features, and price.
As for color laser AIOs, we considered printers from Brother, Canon, Dell, and Lexmark, and we ultimately tested the highly praised Canon Color ImageClass MF733Cdw. The MF733Cdw is a supremely competent machine, but we had issues getting it to perform a firmware update over Wi-Fi, and it often failed to connect to Google Cloud Print, requiring a reboot. Setting up the scan-to-email function was a nightmare, in part due to a confusing Web setup interface as well as the printer’s inability to work with two-factor authentication. Getting around this issue is possible, but most people would likely need to call in an IT pro or spend hours Googling solutions, as we did.
We also tested the Brother MFC-L3770CDW. It’s a color LED all-in-one, which means it’s similar to a traditional color laser printer but uses a strip of LEDs rather than a moving laser beam to light up the drum. In theory, that makes it more reliable, since it has fewer moving parts. However, the MFC-L3770CDW couldn’t keep up with our laser AIO pick in usability or raw performance. Its resistive touchscreen wasn’t as responsive as the HP M477fdw’s capacitive panel, we had issues with the iPrint&Scan software freezing on our MacBook during multipage scan jobs, and since its duplex printing isn’t single-pass, it took nearly twice as long to print two-sided documents.
If you need to send a fax from your Mac, we’ve taken a look at the best fax software and apps for Mac in 2019.
Using fax software is by far the easiest and cheapest way to send and receive faxes from Macs as it avoids the need for fax machines, paper, modems or phone lines.
The best services like eFax even allow you to fax on the move via email and mobile apps so as long as you have an internet or data connection, you can fax from anywhere when you’re out of the office.
All you need is access to any email account.
In fact, nowadays fax software is essential because Macs no longer have internal modems although you can still fax from a Mac using an external modem or via an all-in-one printer fax scanner.
Using fax software rather than a clunky old fax machine is also the perfect solution to help go paperless in your home or office.
With the fax tools featured here, you can be faxing from your Mac in a matter of minutes including from the latest versions of macOS Sierra, High Sierra and Mojave.
If you’re in a hurry, below is a side-by-side shortlist of our top 3 picks although you’ll find other less reliable pay-as-you-go apps reviewed here too.
Best Fax Software For Mac Compared
| eFax | RingCentral | Nextiva | |
|---|---|---|---|
| 100% Fax Focused | ✔️ | ||
| Mac Desktop App | ✔️ | ||
| Mobile Apps | ✔️ | ✔️ | ✔️ |
| eSign Documents | ✔️ | ||
| Free Incoming Pages | 150 | 750 | 1000 |
| Free Outgoing Pages | 150 | Combined | Combined |
| Fax & Sign Photos | ✔️ | ||
| Send Large Files (1GB+) | ✔️ | ||
| 24 Hour Support | ✔️ | ||
| HIPAA Compliant | ✔️ | ✔️ | |
| Lifetime Cloud Storage | ✔️ | ||
| Fax via Email | ✔️ | ✔️ | ✔️ |
| iCloud, Google Drive, OneDrive Support | ✔️ | ✔️ | |
| Multiple Fax Numbers | ✔️ | ✔️ | ✔️ |
| Hidden Fees | No | No | No |
| Users/plan | 5 | 30 | 5 |
| Free Trial | ✔️ | ✔️ | ✔️ |
| Price/m | $12.95 | $12.99 | $12.95 |
Free Trial | Free Trial | Free Trial |
Here then is our list of the best fax software for Mac users in order of ranking.
Best Program For Mac
1. eFax
If you want to send or receive faxes quickly, easily and cheaply from your Mac, you can’t do better than eFax.
eFax is easily the leading online fax service out there due to its ease of use, low cost, email fax sending system and handy mobile apps.
You get more features in eFax than any other fax service such as e-signing of photos and documents and the largest file attachment allowance in the industry (up to 1GB).
All you need is your regular email account to send faxes with eFax although you can send faxes via a web interface too.
You simply attach the faxes as attachments to an email, write your cover letter in the body of the email and send the email to the fax number of your choice followed by @eFaxSend.com e.g. 123725346346@eFaxSend.com.
You will receive faxes in the same email account that you send faxes from which is incredibly convenient.
Alternatively, you can log into your eFax account online and send them via the eFax web interface:
If you need to send large documents or files, eFax offers a 1GB attachment size limit which is far bigger than any other fax service (the closest rival RingCentral only offers 20MB).
This is essential when it comes to sending very long faxes or faxes with lots of images, graphics or tables in them as it increases the file size significantly.
eFax also offers the best mobile fax apps for iPhone, iPad and Android of any service out there. These are the only mobile fax apps to support swipe-signing of faxes which is useful for official documents that require a signature. Note however that like all fax services, eFax will not be able to sign a Business Associate Agreement.
You can also take a photo, sign-it and then fax it in a few swipes.
If you need to fax a document that’s not saved on your phone, eFax is integrated with online storage solutions such as Dropbox, iCloud, Google Drive and OneDrive so you can download them and send them easily.
The mobile app is also very useful if you need to send or check faxes when you’re on the move and away from your computer. You can easily see how many faxes you’ve got how many pages they are in your inbox.
Confidentially is a huge issue when using online fax services and eFax uses the most secure protocols available. eFax uses encrypted fax protocols to comply with HIPAA, SOX and other federal regulations. This level of security is becoming increasingly important in the wake of news that malicious faxes can actually allow hackers to hack into corporate networks.
eFax now has two monthly subscription plans – eFax Plus for $16.95 per month and eFax Pro for $19.95 per month. The only difference between these two plans is that you get 150 sent and received faxes per month with eFax Plus compared to 200 with eFax Plus. Overage rates for pages beyond this are $0.10 cents per page.
eFax pricing is very similar to most other services but in our opinion, you get much more for your money. Exclusive features such as the ability to add electronic signatures for important documents, take and sign photos and a generous file upload limit are worth the cost alone.
Plus we like the fact that eFax is focused on fax only and does it well. It doesn’t try to upsell you office communication solutions like many of it’s competitors.
You can try eFax free for 30 days and cancel at anytime if you’re not satisfied.
Price: $16.95-$19.95/m- 30 Day Free Trial – No Setup Fee
2. RingCentral
RingCentral is the biggest rival to eFax although it’s designed as more of an all round communication suite than just for faxing.
While eFax focuses on just faxing, RingCentral offers phone, video conferencing and faxing in one making it a suitable alternative to Skype for Business on Mac.
RingCentral allows you to send and receive faxes from your computer, gives you a dedicated fax number and allows you you to send and receive faxes via e-mail. If you want to fax multiple contacts, you can create Groups in exactly the same way as you do with a group email.
RingCentral is integrated with online storage services such as Google Drive, DropBox, Box and Microsoft Outlook meaning you can conveniently fax documents stored in them from the main web interface.
If you need to upload large attachments, RingCentral only supports up to 20MB attachment file sizes compared to eFax’s 1GB.
You can add additional fax numbers to your plan for an extra $4.99 per month and add additional 800 or vanity numbers for a one time fee of $30.
One thing we really like about RingCentral is that is has its own Mac desktop app. Although this is basically the web interface on your Mac desktop, it’s nice to have it on hand in the Dock.
Like eFax, RingCentral also offers a mobile app. You can also use the RingCentral companion mobile app for iPhone & iPad, Android and BlackBerry from which you can send and receive faxes.
RingCentral pricing plans are very similar to eFax starting with the basic RingCentral 750 plan starting at $12.99 per month.
Free Fax Program For Mac
Phone support is not included in this though and you need the Fax 1500 or above to get phone support included.
Be aware that there is a difference between RingCentral Office and RingCentral Fax. RingCentral Office plans are more expensive as they are for the all in one office communication solution so make sure you don’t subscribe to the wrong one.
You can try RingCentral Fax for free for 30 days.
Price: Starts $12.99 Month – 30 Day Free Trial – No Setup Fee
3. Nextiva
Like RingCentral, nowadays Nextiva is an all-in-one office communication solution with VoIP phone, Service CRM and even an Email Marketing Software.
However, you can just choose to subscribe to Nextiva Fax.
Like the other fax platforms, Nextiva allows you to send and receive faxes via email or your mobile device.
The web interface is very clean with a simple dashboard which helps you manage sent and received faxes.
You can choose to either send and receive faxes via this portal by clicking “Send A Fax” or setup an email account to associate it with via “Fax Settings”.
Sending a fax via the portal is simply a case of adding a fax number and details about who it’s from and when to send it.
You can upload documents in most major formats such as PDF, DOC, PNG, JPG etc. You can also choose to send a copy of the fax to an email address if you want to have confirmation of it.
Sending via email is even easier. All you have to do is to send the email to the fax number by prefixing the number with a “1” and adding @nextivafax.com.
Note that Nextiva has the smallest file upload limit of our top picks though allowing just 5MB and a maximum of 10 attachments at one time.
For small businesses, the $12.95 per month package supports 1000 sent and received pages per month which is pretty generous. For bigger businesses, you can send up to 3000 pages a month with the Business Pro plan for $29.95 per month.
You also have to pay annually in advance for all Nextiva plans, you can cancel at any time and get a full refund.
Note also that Nextiva doesn’t support setting-up of toll-free fax numbers like eFax and RingCentral do.
You can try a free trial of Nextiva for 30 days.
Price: $12.95/m+ – 30 Day Free Trial – No Setup Fee
4. FaxFresh
If you just need something for occasional faxing, FaxFresh may be for you.
There are several fax apps on the Mac App Store that claim to offer pay-as-you-go faxing but unfortunately we’ve found many don’t work well and offer shady support afterwards.
FaxFresh however seems to work better than most and offers a simple Mac desktop app to send faxes although you can’t receive faxes with FaxFresh.
There’s no sign-up process for FaxFresh and no subscription required.
FaxFresh only supports attachments in PDF format but is extremely simple and easy to use.
Once installed, just use the small uploader to browse to the fax you want to upload in PDF format and just click Pay and Send. To pay, you’ll be taken to PayPal so note that you’ll need a PayPal account in order to use it.
FaxFresh claims it uses military grade encryption to send all faxes and doesn’t store documents after sending.
You receive a confirmation email when a fax has been sent successfully although sometimes we found that there can be a frustrating delay in this. If a fax is not sent because of a problem or wrong fax number, you will not be charged which isn’t always the case with fax software like FaxFresh.
On the downside, there’s no fax preview, cover letter generator and no support for multiple pages (you have to merge them all together in a PDF basically). If you need to generate a cover page, we recommend using Instant Fax Cover ($4.99) alongside FreshFax:
You can fax 8 pages for $1.99 with FaxFresh and then it costs 25 cents per sheet beyond that.
Although FaxFresh supports faxing to over 100 countries, there may also be an extra surcharge depending on the country you want to send to.
Price: $1.99 For 8 Pages / $0.25 Per Page
5. FaxDocument
The FaxDocument Mac app is the official Mac fax software of FaxDocument.com (owned by J2 which owns eFax) which allows you to send faxes either from your browser or from the FaxDocument Mac app.
FaxDocument is a pay-as-you-go fax app like FaxFresh but has a slicker interface. Note that like most pay-as-you-go faxing software, it’s only for sending faxes, not receiving them.
FaxDocument is very easy to use. You can drag and drop documents in PDF, TIFF, Word, Excel, PowerPoint or RTF format into the interface.

We like the fact that FaxDocument clearly shows you which faxes have been successfully sent and which have failed in the Log. It would be better if you could tag or label these faxes as they’re all listed by generic fax numbers but it still gives you peace of mind that the fax was sent successfully.
On the downside, the FaxDocument Mac app doesn’t tell you how much credit you have remaining so it’s very difficult to keep track of how many more faxes you can send. You have to log into the web version to check your balance.
We also found the support team can be slow to respond in case of problems and not very helpful when they finally do.
Faxes cost as little as 60 cents for unlimited pages or alternatively, you can buy a quota of faxes. For $19.99 you can send up to 25 faxes or send 50 faxes for $29.99.
Price: 60 cents per fax or $19.99 For 25 Faxes
6. SnapFax
SnapFax is another pay-as-you go fax service for Mac which has a basic Mac desktop app.
SnapFax supports sending to 69 countries around the world including the USA, UK and Canada. SnapFax supports drag and drop of PDF documents for faxing, Fujitsu ScanSnap support and push notifications when a job is completed.
Unlike most fax services on Mac, it also gives you an estimated time of how long it will take to send your fax.
There’s also a handy SnapFax mobile app which allows you to take a picture of a document, attach it and then send it from your iPhone or Android device.
Although the SnapFax app is free from the Mac App Store, you have to make in-app purchases in order to buy fax credits. Pricing for SnapFax starts at $1.99 for 4 faxes and goes up to 200 faxes for $49.99. The more credits you buy at once, the cheaper it works out per fax.
You can watch how to fax a PDF using SnapFax for Mac below:
Price: Starts at 4 faxes for $1.99
7. FaxPlus
FaxPlus is a simple, secure and reliable fax service which offers you the choice of a free fax number or the ability to transfer your fax number from an existing provider.
It’s also one of the most private solutions around as it’s based in Switzerland and complies with strict Swiss security laws on privacy.
There’s also an app for iOS and Android which allows you to scan documents, add signatures and browse the archive.
There are Enterprise plans for those that need to send bulk volumes of faxes and you can also digitally sign faxes. You also receive a confirmation email when your fax has been sent successfully.
Best Fax Program For Pc
FaxPlus allows you to buy fax numbers from 46 different countries and send faxes to 150 countries worldwide. Pricing plans are flexible allowing you to purchase on a per fax basis or plans start at a reasonable $4.99 per month.
Conclusion
By far the easiest, most feature packed and reliable fax way to fax from Mac is eFax. You certainly get the most value for money with it if you’re a small business.
If you only need to send a fax a few times a year though, pay-as-you go apps such as FaxFresh and FaxDocument are the best we’ve tried but all such services can be unreliable. And crucially, they don’t allow you to receive faxes either.
Mac Fax Software Tips
- Online fax services like eFax are definitely the best choice for small businesses and those that need to send faxes from a computer regularly. They allow you to use e-mail to send and receive faxes, give you your own fax number and many offer much more such as extra fax numbers, document signing, mobile apps, vanity numbers and more.
- Subscription services allow you to both send and receive faxes on your Mac (or a PC) both within the US and internationally. With all subscription fax services, you get your own dedicated fax number that anyone in the world can use to fax you with. Some services such as eFax even allow you to select a fax number with the country code of your choice even if you don’t live in that country. This is very useful if you run a business with offices in different parts of the globe.
- Most services also require you to pay extra if you want to fax internationally and the cost will depend on their location so check with the vendor if you’re planning to fax abroad. If you want to setup a toll free fax number so that customers or clients can fax you at no cost, some services such as eFax and RingCentral support 800 or vanity numbers.
- Although all online fax services advertise the subscription cost per month, this price is discounted because you are charged annually in advance so check the small print. If you choose to be charged on a monthly basis, the monthly cost will be a few dollars higher than paying annually. If you over your monthly subscription quota, most services charge you anything from around 3-10 cents per page extra.
- All online fax services offer a 30 day free trial although note that many require you to enter your credit or debit card details first. However, if you choose to cancel your free trial, your card will not be debited when the 30 days expires.
- To fax from an online fax service, most allow you to either send faxes using an email account or by simply uploading the document you want to send in either Word or PDF format to your online fax account. Most services allow you to view and read faxes within your browser in PDF format although some require you to download them first before opening them. Sending via email is easily the most convenient way to send a fax from your computer or mobile phone. You can use your existing email client to email and receive faxes which are received either as an attachment or via a link.
- To send a fax via email, you simply compose an email as you would normally and in the address field, enter the country code and fax number of the recipient and then @eFax.com, @Nextiva.com, @RingCentral.com or whatever service you’ve signed up for. You can also turn a fax into an email on Mac using Preview in macOS which doesn’t require you to use any fax services.
- If you send via email, the coversheet will be the email subject heading and content in the body of the email. If you add attachments, they will be sent as separate pages. If you need a cover sheet, most online fax services provide their own but you can also find lots of free fax cover sheet templates for Mac and PC here.
- Some services like Nextiva also allow you to connect your physical fax machine or multi-function printer so that you can use the software as a hub for sending and receiving faxes from your Mac. If you’re interested in using a printer-fax machine, check out our guide to the top all in one printers for Mac.
- You might also notice a very close similarity between the interfaces and services of some online fax services. This is because the biggest online fax services are owned by the same group J2 Global. J2 Global’s most popular brand is eFax but it also owns others such as MetroFax, RapidFax and Fax.com. To make things a bit confusing, in the US, eFax also operates under the brands MetroFax, RapidFax and Fax.com but in the rest of the World, these are now amalgamated under the same eFax brand.
- Whichever way you choose to send faxes from your Mac, you should be very careful if you intend on sending bulk faxes from Mac or PCs. There are strict laws on fax advertising and spamming via fax.
Online Fax Services vs Pay-As-You-Go Apps
Online fax services are ideal for sending faxes regularly and for sending faxes via email. However, they all require signing up for a monthly subscription which is not very economical if you just want to send the occasional fax.
That’s where a desktop pay-as-you-go fax app that allows you to pay-as-you-go pay is more useful. Many such apps allow you to send faxes from your desktop or browser for a a few cents.
However pay-per-fax services don’t allow you to receive faxes and are very limited in features and functionality compared to online fax services.
They are also far more prone to problems such as failed faxes and technical issues and usually have very limited customer support.
Also, be very careful when selecting which fax client to download from the Mac App Store as there are some which simply do not work as advertised or are no longer working properly anymore.
Finally, there are a few services that allow you to fax for free from a Mac although they are very limited, usually insert ads and are often very unreliable. We certainly don’t recommend them for professional use.
You can also fax from your Mac by using a modem although this has become a lot more complicated now that Apple has dropped support for USB modems in the latest versions of macOS.
For an overview of all the options available, check out our comprehensive guide on how to fax from a Mac.
If you’ve got any other questions, suggestions or experiences you’d like to share about the fax software featured here, let us know in the comments below.